Enviar un mensaje
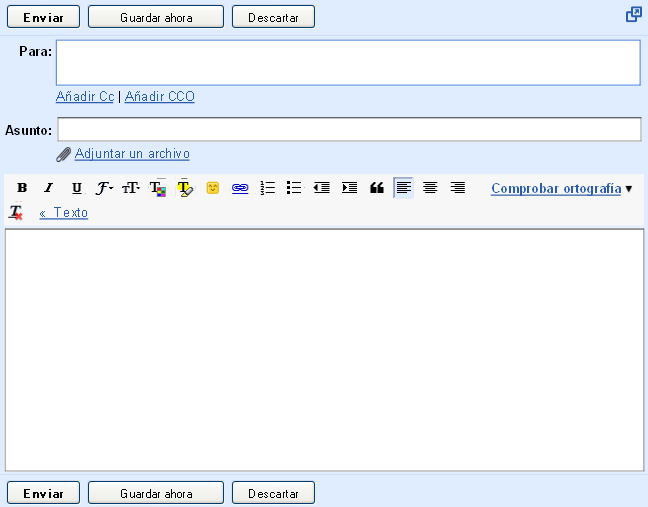
Podemos seleccionar a los destinatarios en la lista de contactos o escribiendo las direcciones en el campo Para:. El Administrador de contactos facilita la búsqueda de personas con las que deseamos contactar de forma parecida a como lo hace una libreta de direcciones online. Todos los contactos de correo electrónico se almacenan aquí. Sólo tenemos que hacer clic en Contactos, a la izquierda de cualquier página de Gmail, para acceder y editar la información de los contactos.
La opción Cc se utiliza para los destinatarios cuyas respuestas se aceptan, pero no son necesarias. Para que aparezca este campo, hacemos clic en Añadir Cc. En el campo CCO podemos ocultar los nombres y direcciones de los destinatarios para que no se puedan ver entre sí. Para que aparezca este campo hacemos clic en Añadir CCO.
Cuando empecemos a escribir una dirección en alguno de los campos Para:, Cc: o CCO:, Gmail nos sugerirá direcciones completas de nuestra lista de contactos, de esta forma, cuando ya existe el contacto, nos ahorraremos escribirlas enteras.
Una vez indicados los destinatarios y el asunto del mensaje, ya podemos comenzar a escribirlo. Podemos observar que hay una barra de herramientas desde la que podemos:
 Poner texto en negrita.
Poner texto en negrita. Poner texto en cursiva.
Poner texto en cursiva. Subrayar texto.
Subrayar texto. Cambiar la fuente.
Cambiar la fuente. Cambiar el tamaño.
Cambiar el tamaño. Cambiar el color del texto.
Cambiar el color del texto. Resaltar texto en varios colores.
Resaltar texto en varios colores. Insertar un emoticono.
Insertar un emoticono. Insertar un enlace.
Insertar un enlace. Numerar las líneas.
Numerar las líneas. Listar con viñetas las líneas
Listar con viñetas las líneas Aplicar más o menos sangría.
Aplicar más o menos sangría. Encomillar texto.
Encomillar texto. Elegir la alineación del texto.
Elegir la alineación del texto. Eliminar formato
Eliminar formato- Convertir el mensaje en texto plano.
- Comprobar la ortografía.
También podemos añadir archivos. Para añadir un archivo adjunto al mensaje que estamos redactando:
1. Hacemos clic en Adjuntar un archivo situado debajo del campo de asunto.
3. Hacemos clic en Abrir.
Si deseamos eliminar un archivo que hemos adjuntado a un mensaje, hacemos clic en la casilla al lado del archivo, quitando la "mosquita".
Para adjuntar otro archivo, si hemos cerrado la ventana de los archivos a adjuntar, hacemos clic en Adjuntar otro archivo y repetimos el proceso.
Lo que escribamos se guardará como borrador, por ello no tenemos que preocuparnos por la posibilidad de perder un mensaje mientras lo estamos redactando, ya que cada pocos minutos, Gmail los guarda automáticamente. Si queremos guardar un borrador manualmente, basta con hacer clic en Guardar ahora en la parte superior del mensaje que estamos redactando, o pulsar Ctrl+S cuando el cursor se encuentre en cualquiera de los campos de texto.
Cuando terminemos de escribir el mensaje, hacemos clic en Enviar. En la parte superior de la ventana, aparecerá un mensaje de confirmación del envío del mensaje.