Crear una presentación
| Las presentaciones nos permiten comunicar información de una forma más visual y amena que un documento de texto o una hoja de cálculo. Y esta es su función: transmitir información a los demás, de forma agradable y que capte su atención, ya sea en enseñanza para explicar un tema, exponer los resultados de un proyecto, o visualizar los puntos a tratar en una reunión.
Crear una presentación en Google Docs resulta muy sencillo, y aunque es menos potente que otras aplicaciones de escritorio como PowerPoint u OpenOffice, cada vez incorpora más funciones interesantes. Y además, el hecho de poder crear las presentaciones en línea, organizar exposiciones, o publicarlas para que se puedan colocar en cualquier página web le añaden mucha funcionalidad a esta herramienta. Para crear una presentación, una vez que accedamos y nos identifiquemos como usuarios en Google Docs hacemos clic en Crear nuevo y luego en Presentación. Es importante conocer algunos aspectos generales. Al crear una nueva presentación accedemos a la pantalla de edición de presentaciones, con una diapositiva en blanco. |
Screencast de cómo crear una presentación (Se verá mejor ampliando y aumentando la resolución de pantalla tanto como permita la velocidad de conexión) |
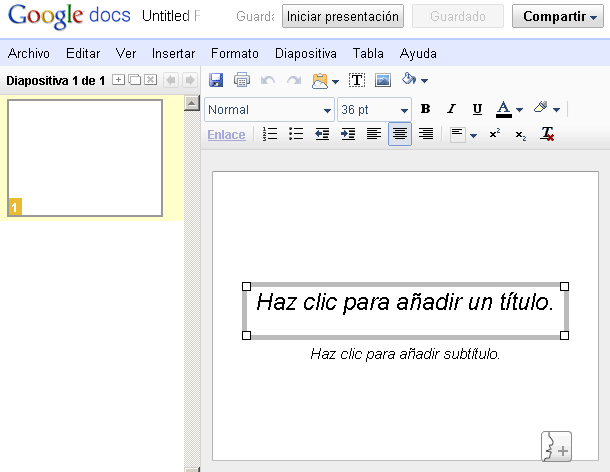
El espacio de trabajo se divide en tres secciones:
1. En la parte superior encontramos la barra de menús, y los botones de Iniciar presentación, Compartir o Guardar y cerrar. A la izquierda se muestra el título del documento, que podemos cambiar haciendo clic sobre él.
2. En la parte izquierda, encontramos una columna donde se muestran todas las diapositivas ya creadas. Una diapositiva es cada una de las páginas de la presentación. En este caso, al tratarse de un nuevo documento, sólo encontramos una diapositiva. Sobre esta columna, encontramos los controles que nos permiten añadir o eliminar diapositivas.
3. Para añadir una nueva diapositiva basta con hacer clic en el signo +. Aparece una ventana en la que debemos seleccionar el diseño de diapositiva que deseemos añadir. En ella podemos añadir y modificar texto, imágenes u otros elementos.
4. Cualquier diapositiva seleccionada a la izquierda aparece a la derecha para que podamos editarla. Cuando partimos de alguna de las opciones de formato que no esté en blanco, aparece un texto de muestra (en la imagen "Haz clic para añadir un título"). Este texto realmente no está, y no se imprime o visualiza. Sólo es una ayuda visual para indicarnos dónde escribir. Si hacemos clic ahí, podemos escribir texto. En la parte superior, de esta ventana de edición encontramos una barra de herramientas parecida a la que ya hemos visto para los documento de texto, que nos permite darle formato. Los botones de esta barra, o que estén activos, dependen del elemento de la diapositiva que hayamos seleccionado.
5. Aunque Google Docs guarda frecuentemente lo que vayamos haciendo, es necesario cuando finalicemos hacer clic en Guardar, salvo que en dicha opción aparezca como ya guardado.