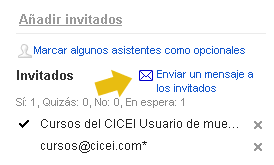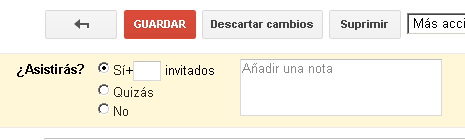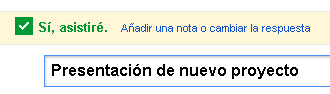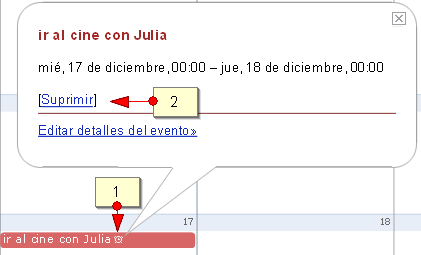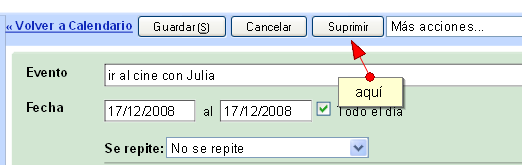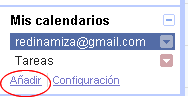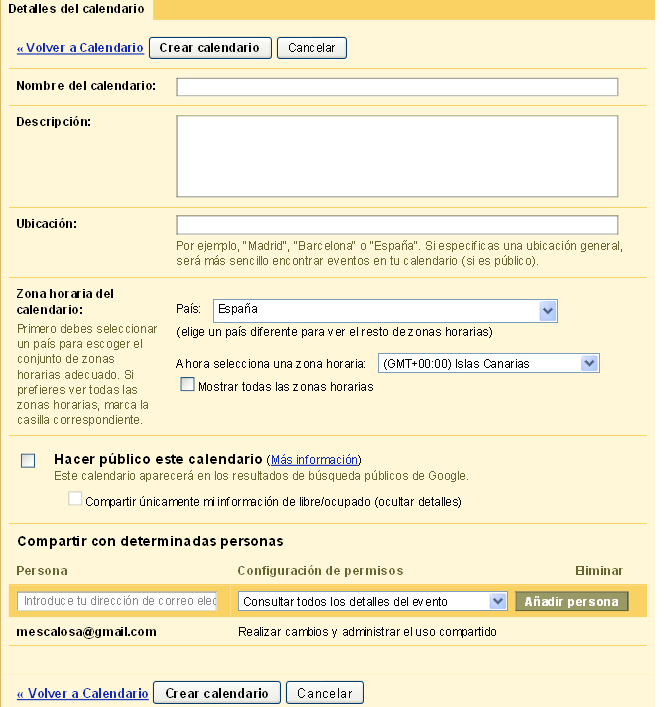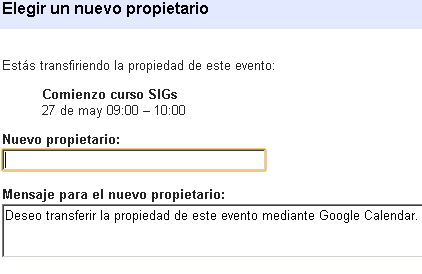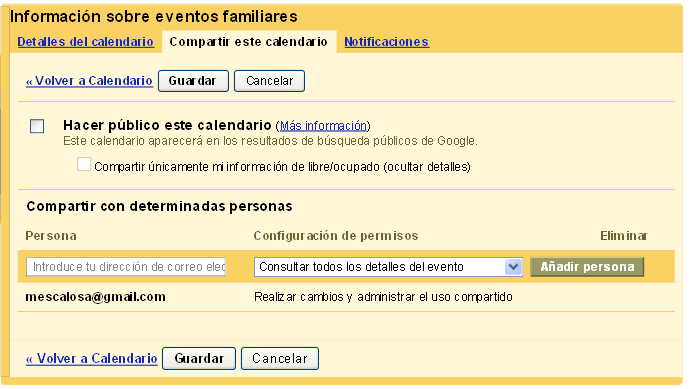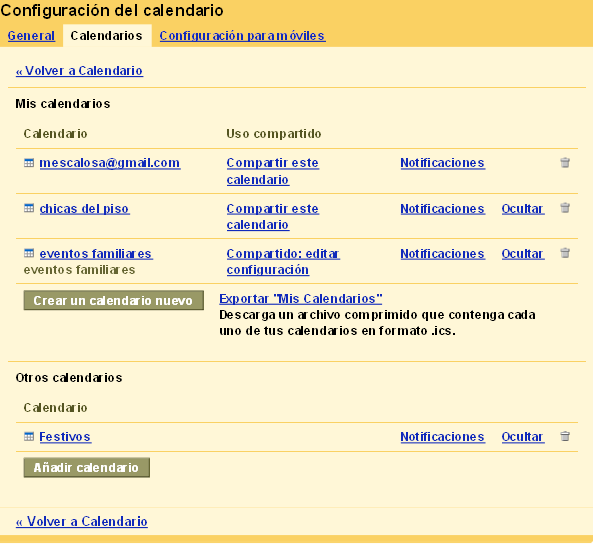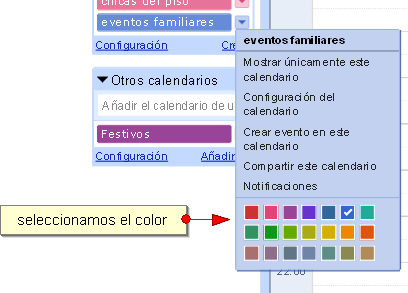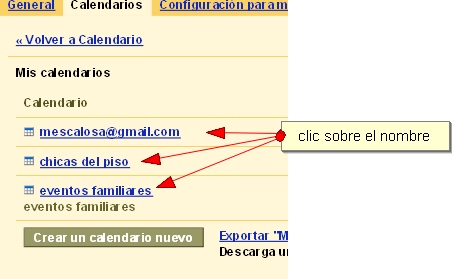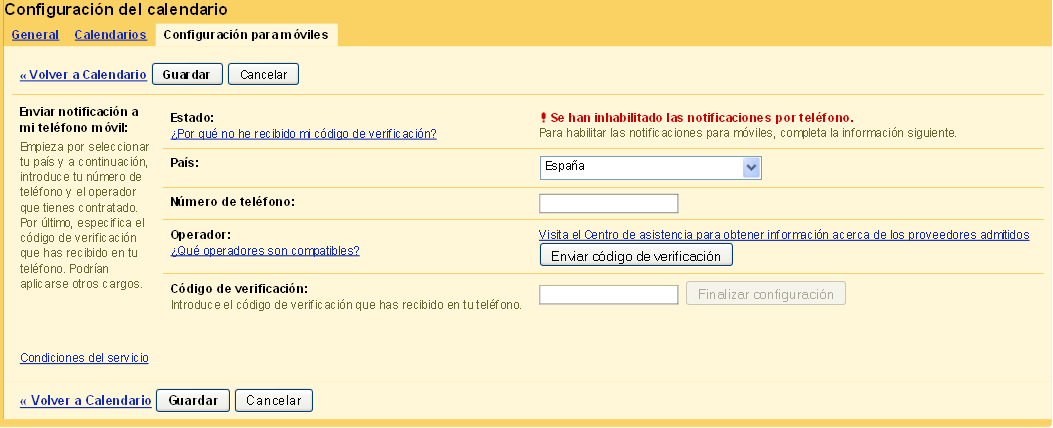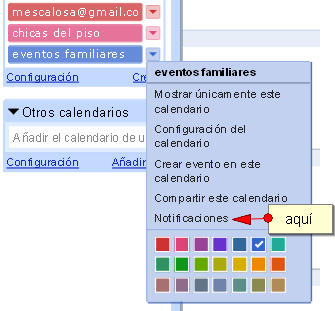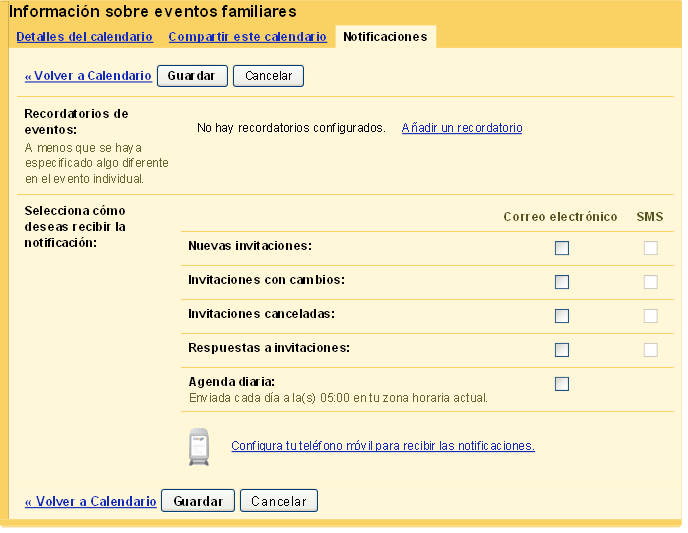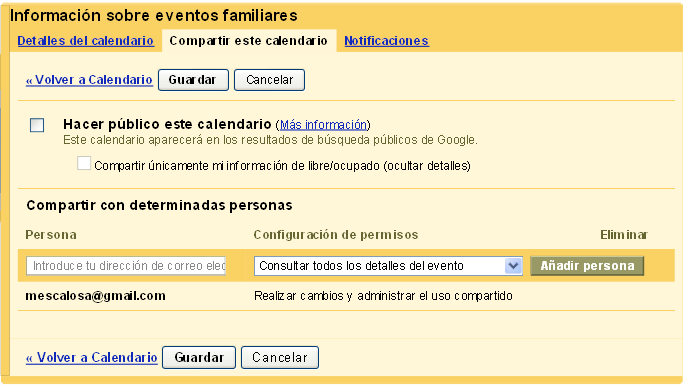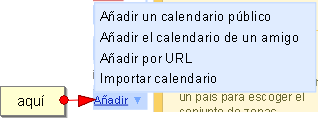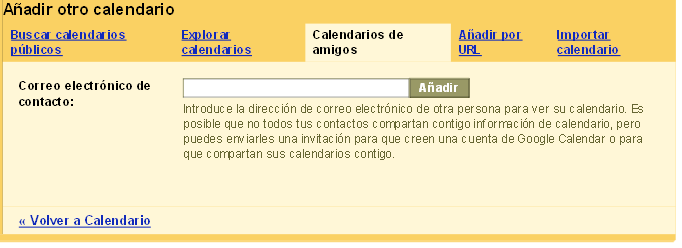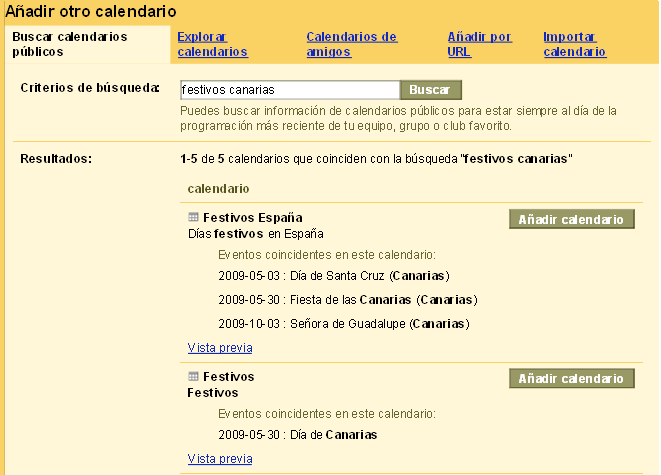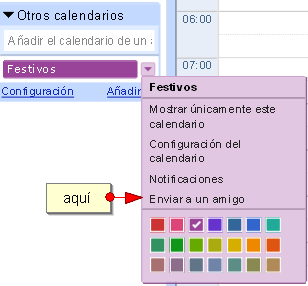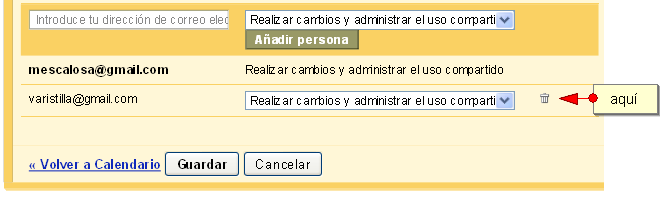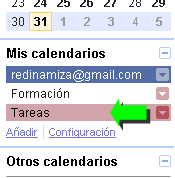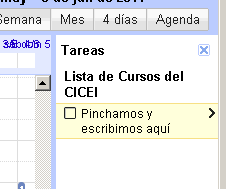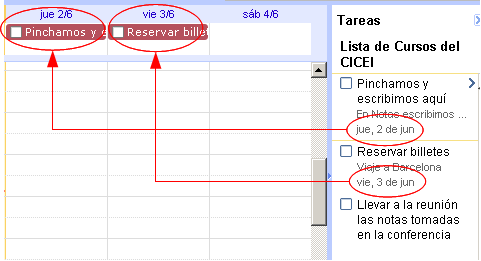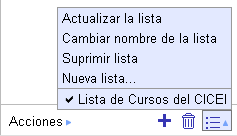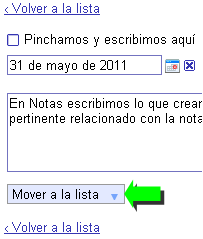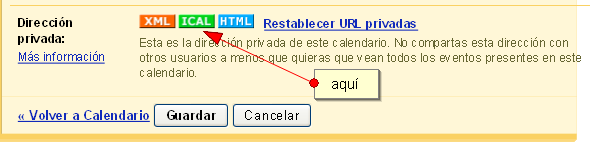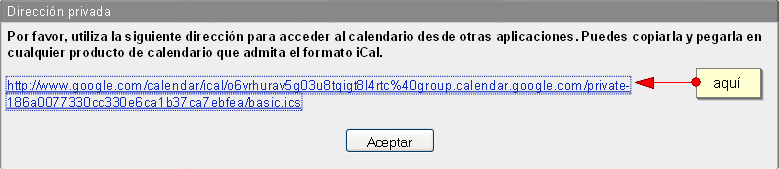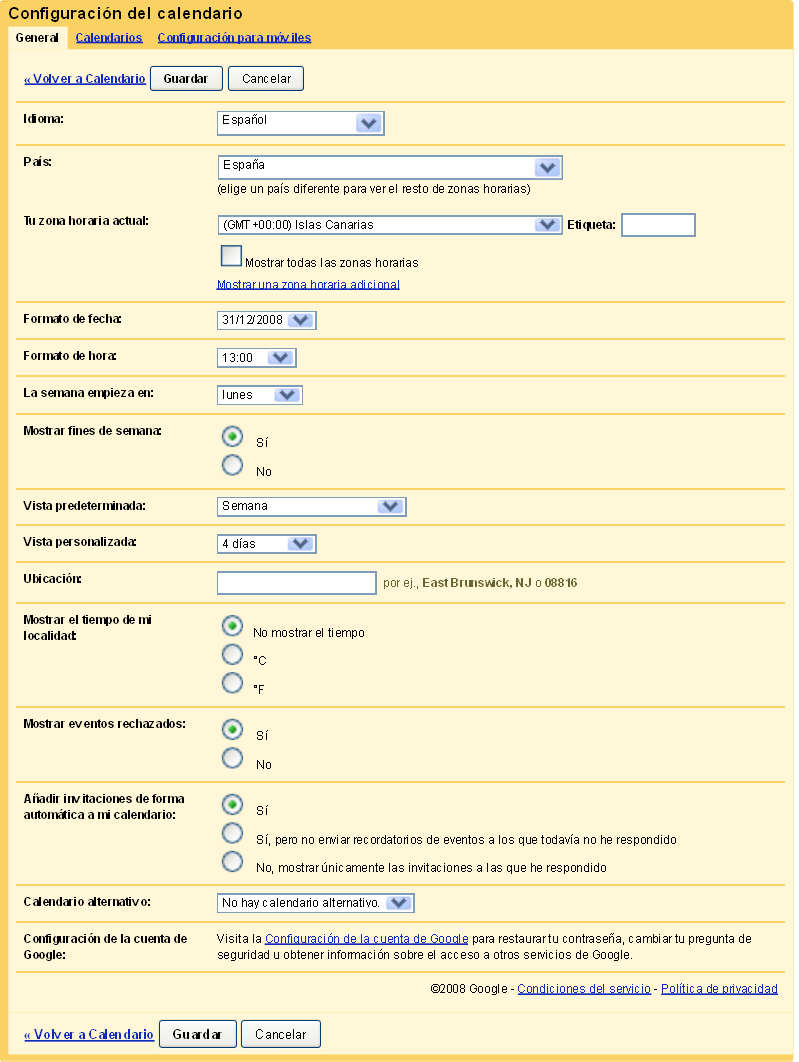Recursos sobre Google Calendar
Recursos sobre Google Calendar
Los calendarios/agendas on-line

En numerosas ocasiones nos vemos en la necesidad de recordar citas o eventos (fechas de exámenes, citas, reuniones, santos, cumpleaños, aniversarios etc.) en los que de una u otra forma participamos.
Si nuestra actividad es variada e intensa necesitamos acceder fácilmente a alguna agenda en la que podamos anotar y buscar con facilidad y rapidez e incluso que nos avise de los eventos con antelación mediante correo, alarma, SMS o cualquier otro medio.
Son numerosas las agendas más o menos bien organizadas, en unos casos residentes en nuestro ordenador y otros, como es el que vamos a analizar, que funcionan on-line, de tal manera que podamos interactuar mediante un navegador y una conexión a Internet. La ventaja de estos calendarios/agendas es que pueden ser consultados y actualizados en cualquier momento o lugar.
En este apartado estudiaremos las diferentes posibilidades que ofrece uno de ellos, el
Google Calendar
¿Qué es Google Calendar?
Es un servicio de agenda y calendario en línea desarrollado por Google que permite crear tantos calendarios personales como queramos, importar o exportar calendarios, compartir calendarios y/o eventos con otros usuarios, invitar a otros usuarios a un evento, la sincronización con los contactos de Gmail, recordatorios vía email o móvil, buscador de eventos,...
El uso del Calendar es sencillo con una interfaz muy intuitiva.
Los eventos se almacenan online, lo que significa que el calendario puede ser visto desde cualquier ordenador con conexión a internet, por lo que si un usuario experimenta un fallo en su disco duro ninguna información de su calendario se pierde. Existen también calendarios generales disponibles para importar en la cuenta del usuario, como calendarios festivos de otros países o calendarios de eventos deportivos.
Registrarse
Se requiere una cuenta de Google para acceder al servicio del calendario. Una cuenta de Google nos permite utilizar otros servicios, entre ellos Gmail, Grupos de Google, Alertas o Reader.
Si ya hemos creado una cuenta a través de uno de estos servicios, podremos acceder a Google Calendar con ella. Simplemente navegamos a la página principal de Google Calendar, introducimos la dirección de correo electrónico de nuestra cuenta de Google y contraseña y hacemos clic en Acceder.
Si no tenemos cuenta, visitamos la página principal de Google Calendar y hagamos clic en Crear una cuenta >>.
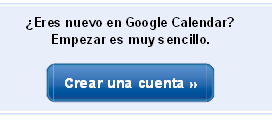
En la página que nos aparece debemos rellenar todos los campos, debajo de algunos campos aparecerá la explicación de para qué sirven los datos que se le solicitan. Una vez hayamos rellenado todos los datos solicitados, hacemos clic en Acepto. Crear mi cuenta.
Cuando entremos la primera vez nos pedirá algunos datos, los rellenamos y hacemos clic en Continuar:
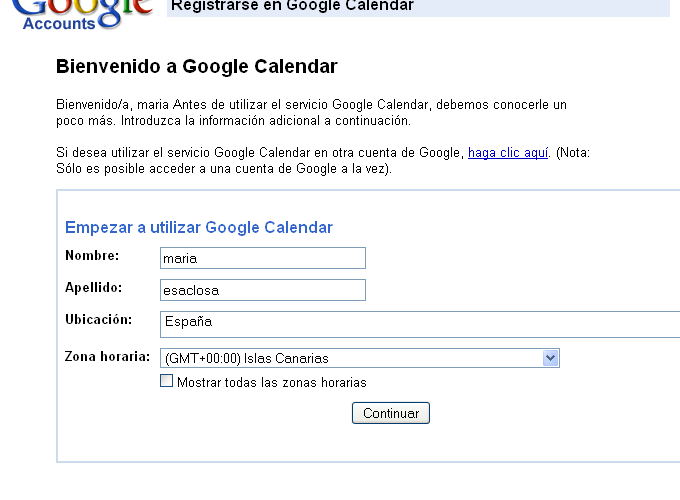
Y entraremos a Google Calendar.
¿Qué estamos viendo?
La apariencia del calendario de Google es la siguiente (el que se muestra se le han añadido eventos y otros calendarios):
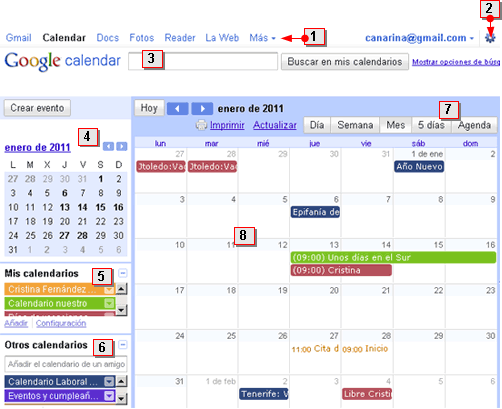
1. Acceso a otros servicios de Google a los que podemos entrar con nuestra cuenta (Gmail, Reader, Docs,...).
2. Botón para acceder a la Configuración y Ayuda del Calendar y al laboratorio (utilidades complementarias).
3. Buscador de eventos en uno o varios calendarios, si estos se han creado o importado. Se busca a partir de un término o nombre (por ejemplo: Juan, cena, excursión,...).
4. Minicalendario, en el que aparecen en negrita los días con eventos y desde al que podemos ir a una o varias fechas concretas o desplazarnos por los meses del año.
5. Mis calendarios, vemos aquí otros calendarios que hayamos creado(personales o compartidos, por ejemplo un calendario de vacaciones de los compañeros de trabajo, o un calendario de reuniones). Podemos configurarlos desde esta ubicación como veremos más adelante.
6. Otros calendarios. Aquí podemos ver otros calendarios que hemos añadido, como por ejemplo un calendario laboral de nuestra comunidad, el calendario de un amigo, un calendario web, un calendario importado de otro programa o aplicación, como el Outlook.
7. Vistas diferentes para visualizar el calendario: Día, Semana, Mes, 5 días (es modificable), o la Agenda.
8. Calendario o área de trabajo, en el que vemos reflejados los diferentes eventos o anotaciones.
Vistas
Podemos visualizar el calendario con diferentes vistas: por día, semana, mes, personalizar el número de días o ver directamente la agenda. Para alternar entre las diferentes vistas, basta con hacer clic en las pestañas de la esquina superior derecha de nuestro calendario.
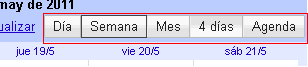
También podemos personalizar una vista desde el minicalendario que muestre todos los días que deseemos, para hacerlo, hacemos clic en una fecha de inicio y arrastramos el ratón hasta la fecha de finalización que deseemos. Por ejemplo, para mostrar una vista del 19 de mayo de 2011 al 21 de mayo de 20011, simplemente hacemos clic en la primera fecha en el minicalendario y arrastramos el ratón hasta el 21 de mayo. La vista de los días aparecerá en el área de trabajo.
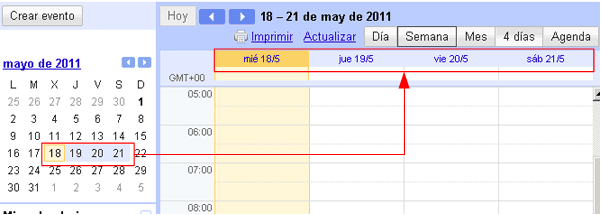
Veamos los diferentes tipos de vista y cómo cambiar la vista predeterminada y la personalizada.
Vista Día
La vista
Día muestra los eventos de una única jornada. Para utilizar esta vista, hacemos clic en la pestaña
Día (1) que encontrarás en la esquina superior derecha del calendario.
Utilizamos las flechas situadas en la esquina superior izquierda del calendario para avanzar o retroceder por días
(2). Hacemos clic en
Hoy (3) para volver al día actual o seleccionamos la fecha que deseemos en el minicalendario
(4) que se muestra en la parte izquierda del calendario.
Si tenemos un evento que dura todo el día, se mostrará en la parte superior de la vista
Día (5). Si hay más eventos de los que se pueden mostrar, aparecerán flechas hacia arriba y hacia abajo para que podamos desplazarnos por la información.
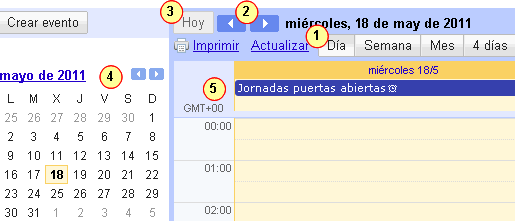
Vista Semana
La vista
Semana muestra los eventos de la semana en curso. Para utilizar esta vista, basta con hacer clic en la pestaña
Semana que se encuentra en la esquina superior derecha del calendario
(1). El día actual (hoy) estará marcado con un fondo amarillo
(2).
Utilizamos las flechas situadas en la esquina superior izquierda del calendario para avanzar o retroceder por las semanas
(3). Para cambiar a la vista Día (para consultar cualquier día en particular), simplemente hacemos clic en una de las fechas de la semana o bien seleccionamos una fecha del minicalendario
(4).
Si tenemos un evento que dura todo el día, este aparecerá en la parte superior de ese día
(5). Si hay más eventos de los que se pueden mostrar, aparecerán flechas hacia arriba o hacia abajo para que podamos desplazarnos por la información.
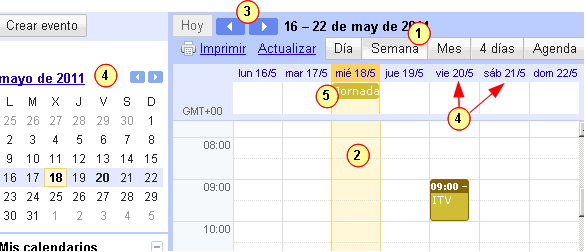
Vista Próximos 4 días (personalizable)
(La imagen de esta vista es similar a la imagen de la Semana) La pestaña
4 días presenta de forma predeterminada los siguientes cuatro días, aunque también se puede personalizar (Configuración de Calendar > General > Vista personalizada). El día actual (hoy) estará marcado con un fondo amarillo.
Utilizamos las flechas situadas en la esquina superior izquierda del calendario para avanzar o retroceder en bloques de cuatro días. Para cambiar a la vista Día (para consultar cualquier día en particular), simplemente hacemos clic en una de las fechas que aparecen encima de la vista personalizada (Próximos 4 días) o bien seleccionamos una fecha del minicalendario.
Si tenemos un evento que dura todo el día, se mostrará encima de la vista Día. Si hay más eventos de los que se muestran, aparecerán flechas hacia arriba o hacia abajo para que podamos desplazarnos por la información.
Vista Agenda
Utilizamos la vista
Agenda para ver todos nuestros eventos agrupados por día. Podemos desplazarnos para ver la lista de eventos. Para mostrar la vista Agenda, hacemos clic en la pestaña con el mismo nombre en la esquina superior derecha del calendario
(1). La opción
Hoy aparece con fondo amarillo
(2). Si hay más eventos de los que se muestran, aparecerán una flecha hacia arriba o hacia abajo y los vínculos correspondientes
(3).
Podemos utilizar las flechas de la esquina superior izquierda del calendario para avanzar o retroceder por días
(4). Para mostrar el día actual, hacemos clic en
Hoy (5) en la parte superior de la pantalla
o seleccionamos el día que deseemos ver en el minicalendario que figura en la parte izquierda del calendario. También podemos elegir la fecha en la columna derecha
(6). Podemos cambiar fácilmente a la vista
Día haciendo clic en una fecha
(7).
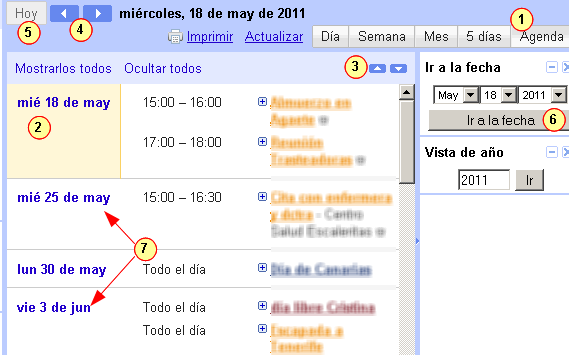
Configurar las vistas

Cuando abrimos el Calendario tenemos la opción de configurar la vista general que se muestra en la página de inicio. Para ello vamos a
Configuración de Calendar, en la esquina superior derecha.
En la
pestaña general podemos cambiar, entre otros parámetros:
- El formato de fecha y hora
- El primer día de la semana (domingo, lunes, sábado)
- Mostrar o no los fines de semana
- Vista predeterminada cuando abrimos el Calendario (que se muestre la vista Semana, Día, Agenda,...)
- Vista personalizada -por defecto de 4 días- a otro número de días
Al hacer cualquier cambio, pinchamos en
Guardar antes de
Volver al Calendario.
Organizar
Con Google Calendar podemos organizar nuestra agenda y compartir eventos con nuestros amigos, familia, equipos de trabajo, empresa,... Podemos realizar un seguimiento de todos los eventos de nuestra agenda, compartir calendarios con otros y encontrar nuevos eventos. Podemos añadir rápidamente eventos mencionados en conversaciones de Gmail o guardados en otras aplicaciones de calendario y añadir eventos interesantes que podamos encontrar online.
En esta sección veremos:
Crear eventos
Un evento en Google Calendar es cualquier tipo de anotación que queramos añadir a un día o a un período de tiempo en el calendario (cita, recordatorio, tarea, actividad,...).
Los eventos los podemos crear de diferentes formas como veremos a continuación.
Crear un evento directamente en la hoja del calendario:
- Crear un evento para todo el día: Hacemos clic en la parte superior del día y escribimos una reseña del evento en la ventanita flotante que se abre.
 Crear un evento en una hora determinada: Hacemos clic en la hora del día en el que queremos crear el envento y escribimos la reseña del evento (la misma acción anterior). Por defecto fija el evento por una hora, que podemos cambiar en Configuración > Duración predeterminada de la reunión. Si observamos cada hora en el calendario, cada una está dividida horizontalmente en dos para comenzar el evento a las en punto o a las y media. Pinchamos arriba o abajo según nos interese.
Crear un evento en una hora determinada: Hacemos clic en la hora del día en el que queremos crear el envento y escribimos la reseña del evento (la misma acción anterior). Por defecto fija el evento por una hora, que podemos cambiar en Configuración > Duración predeterminada de la reunión. Si observamos cada hora en el calendario, cada una está dividida horizontalmente en dos para comenzar el evento a las en punto o a las y media. Pinchamos arriba o abajo según nos interese.
En la imagen se ve un evento creado de 12'ºº-13'ºº y otro de 13'30-14'30.
- Crear un evento para unas horas determinadas: Hacemos clic en una hora de comienzo y arrastramos hacia abajo hasta la hora que deseamos termine el evento. Escribimos la reseña del evento como en las acciones anteriores. En la imagen se hizo clic a las 10'ºº y se arrastró hasta las 14'ºº.
- Crear un evento para varios días: Debemos estar en la vista Semana, Mes o 4 días (o personalizada). Pinchamos sobre un día y arrastramos hasta el día que queramos. En el caso de esta imagen hemos creado un evento llamado "varios días" con la vista Mes, desde el día 1 de junio arrastrando hasta el 7 del mismo.
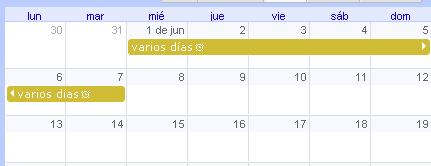
Crear eventos desde el vínculo "Crear eventos"
Hacemos clic en el vínculo "Crear eventos" situado encima del minicalendario y se abre una nueva página para completar los detalles del mismo: Título del evento, duración, lugar,... (veremos los detalles de un evento en el siguiente apartado).
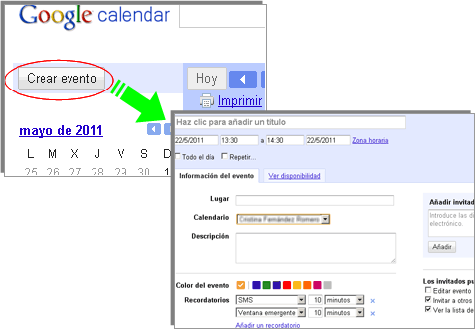
Crear un evento desde la lista de calendarios
En el apartado Mis calendarios hacemos clic en el calendario en el que queramos crear el evento y pinchamos sobre Crear evento en este calendario. Se abre la ventana de detalles del evento que veremos en el siguiente apartado.
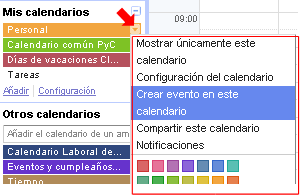
Editar detalles de un evento
Cuando creamos un evento directamente en el calendario no es necesario poner más información. Sin embargo, en el momento de crearlo o después de haberlo creado podemos editarlo y completar la información del mismo así como configurar algunos detalles como la privacidad o añadir invitados.
Para ver los detalles de un evento en el momento de crearlo, simplemente hacemos clic sobre Editar detalles del evento:
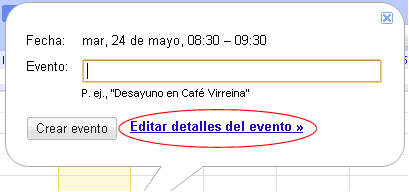
Si el evento lo hemos creado desde Mis calendarios o desde el vínculo Crear evento, se abrirá directamente la ventana de detalles del evento.
Para ver o modificar los detalles de un evento ya creado hacemos
clic en el título del evento en cuestión (en el calendario o en la agenda) y se abrirá la ventana de detalles.
En la ventana de detalles de un evento podemos añadir los siguientes datos:
- Título del evento
- El
período de tiempo que durará el evento y además si queremos que se repita; en este caso podemos elegir la frecuencia (por días, días laborables, semanas,...) y hasta cuándo deseamos que se repita:
- En la pestaña
Información del evento añadimos más detalles del evento:
- Lugar: Google Maps geolocaliza la ubicación. Entre más concreta sea la dirección del lugar, mayor será la precisión con la que o ubique. En el siguiente apartado veremos cómo añadir la dirección correcta.
- Calendario: Si tenemos más de un calendario elegimos en cuál queremos añadir el evento
- Descripción del evento
- Recordatorios: esta es una función muy práctica del Calendar. Podemos elegir que nos recuerde o nos avise del evento con un tiempo de antelación determinado de las siguientes maneras:
- que se abra una ventana emergente, que aparecerá en una esquina de la pantalla durante unos segundos
- enviándonos un correo electrónico
- enviándonos un SMS: para habilitar esta función debemos validar nuestro número de móvil en Configuración de Calendario > Configuración para móviles. Es un servicio gratuito.
- Podemos añadir hasta cinco recordatorios.
- Mostrar como Disponible / Ocupado: si creamos o participamos en un calendario público tenemos la posibilidad de mostrarnos disponibles y los demás usuarios del calendario podrán ver nuestros eventos; si elegimos ocupado, los demás verán cuándo tenemos un evento (reunión, cita,...) pero no la información del mismo.
- Privacidad: El apartado de ayuda de Google Calendar explica de forma muy clara y concisa estas opciones tan importantes. También en el siguiente apartado.
En un calendario compartido, solo podemos cambiar los eventos de los calendarios que tengamos permiso para modificar.
Invitar a otras personas a un evento
En cada evento que colocamos en la agenda tenemos la posibilidad de invitar a otras personas. Accediendo a la edición del evento, en la parte derecha tenemos la posibilidad de introducir direcciones de correo electrónico. Se admiten tantas direcciones como queramos (separadas por coma), pero sólo a las direcciones de gmail que utilicen el calendario podrán confirmarla en línea. Al resto se les enviará un correo con los datos de la cita y una invitación a usar el calendario de Google.
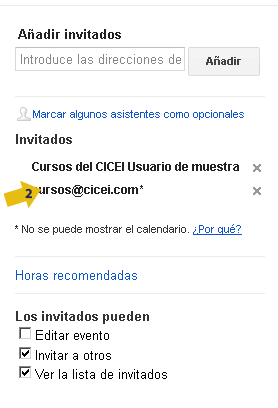 Cuando hacemos clic en el botón "Guardar", y una vez hemos introducido las direcciones de correo de los invitados aparecerá una ventana que nos preguntará si queremos enviar por correo estas invitaciones.
Cuando hacemos clic en el botón "Guardar", y una vez hemos introducido las direcciones de correo de los invitados aparecerá una ventana que nos preguntará si queremos enviar por correo estas invitaciones.
Tenemos además tres opciones para nuestros invitados:
- Que puedan editar el evento (por defecto no viene marcado)
- Que puedan invitar a otras personas
- Que puedan ver la lista de invitados.
Además podemos marcar como invitados "opcionales" a determinadas personas (como se muestra en la imagen a la derecha)
Si accedemos posteriormente al evento podremos enviar correos a nuestros invitados:
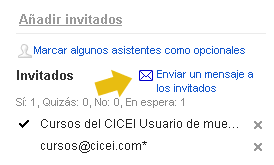
Como decíamos al comienzo, si el usuario tiene también el calendario de Google le llegará el aviso y podrá indicar en el calendario propio si: asistirá, quizá o lo rechaza.
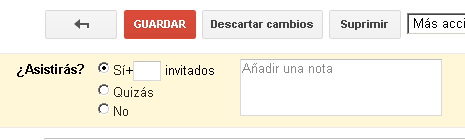
Podemos añadir además anotaciones a nuestra respuesta.
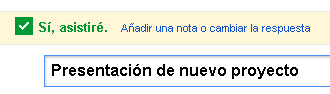
La persona que lo convoca recibirá a su vez esta información como mensaje de correo y en el propio evento.
Ubicar la localización correcta
Cuando editamos los detalles de un evento tenemos la posibilidad de añadir la ubicación o dirección en la que tendrá lugar el mismo. Esta dirección que escribimos se muestra en Google Maps y la podrán ver los invitados o con quien compartamos el evento.
Si la dirección añadida no es muy concreta o es un tanto ambigua (como por ejemplo el nombre y número de la calle pero sin concretar municipio, el nombre de un hotel o de un edificio,...) es posible que en el mapa aparezca más de una dirección o más de una ubicación.
Podemos añadir la dirección correctamente de varias maneras, quizá una de las más sencillas es la siguiente, en la que
añadimos las coordenadas geográficas precedidas del símbolo @:
1.
Ir a Google Maps2. Localizar la ubicación (escribiendo la dirección, el nombre del lugar o buscando directamente en el mapa). Por ejemplo, vamos a buscar el edificio del CICEI, para ello podemos escribir en el buscador "campus de tafira, las palmas..." o "Universidad de las palmas...", o buscarlo directamente en el mapa.
3. Crear el punto de interés: cuando encontramos el edificio pinchamos sobre él con el botón derecho del ratón y en el menú que se abre pinchamos sobre
Ruta desde aquí o la ultima opción
¿Qué hay aquí?
4. En ambos casos se generan en la caja del buscador la coordenadas geográficas, las copiamos
5. En los detalles del evento -lugar- escribimos la dirección o la referencia y pegamos las coordenadas con el símbolo @ delante ¡sin espacios entre la @ y las coordenadas!:
CICEI, Parque Científico Tecnológico del Campus de Tafira @28.071507,-15.45337
Configuración de privacidad para cada evento
Podemos controlar la visibilidad de cada evento de nuestros calendarios seleccionando una de las siguientes opciones en las Opciones de los Detalles del evento:

Predeterminado
Cuando se selecciona está opción, la configuración de privacidad del
evento emulará la configuración de privacidad del calendario. Es decir,
si el calendario en cuestión es privado, todos los eventos programados
en ese calendario serán privados de forma predeterminada. Y ocurre lo
mismo con los calendarios públicos. Las siguientes dos opciones te
permiten controlar la visibilidad de eventos concretos en calendarios
públicos, privados y compartidos.
Privado
Para los calendarios públicos o compartidos, seleccionamos esta opción
para asegurarnos de que sólo nosotros y otros propietarios del calendario
(aquellos con privilegios de Realizar cambios en eventos o algún
privilegio superior) podremos ver el evento y la información detallada
sobre el mismo.
Público
Esta opción hará que los detalles del evento estén disponibles para
aquellos que tengan acceso libre/ocupado a nuestro calendario. Si estamos
compartiendo nuestra información de libre/ocupado con una persona en
concreto o con todo el mundo, esta opción les permitirá ver todos los
detalles del evento concreto. Al seleccionar esta opción
no estaremos haciendo que los detalles del evento estén disponibles en
los índices de búsqueda públicos.
Si hemos importado nuestros eventos desde otro programa u otro
calendario, automáticamente se marcarán como Públicos o Privados en
función de la configuración de privacidad del calendario de origen.
Eliminar un evento
Para eliminar un evento:
1. Hacemos clic en el icono de reloj a la derecha del título del evento.
2. Se abrirá una venta en la que debemos hacer clic en Suprimir.
De forma alternativa, podemos hacer clic en el botón Suprimir en la página de los Detalles del evento.
Sólo podremos eliminar los eventos de los calendarios que tengamos permiso para modificar.
Crear un calendario
Para crear un nuevo calendario:
1. En el recuadro Mis calendarios, a la izquierda, hacemos clic en Añadir.
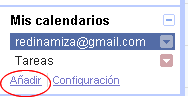
2. Aparecerá la ventana para crear calendarios, en ella introducimos la información solicitada:
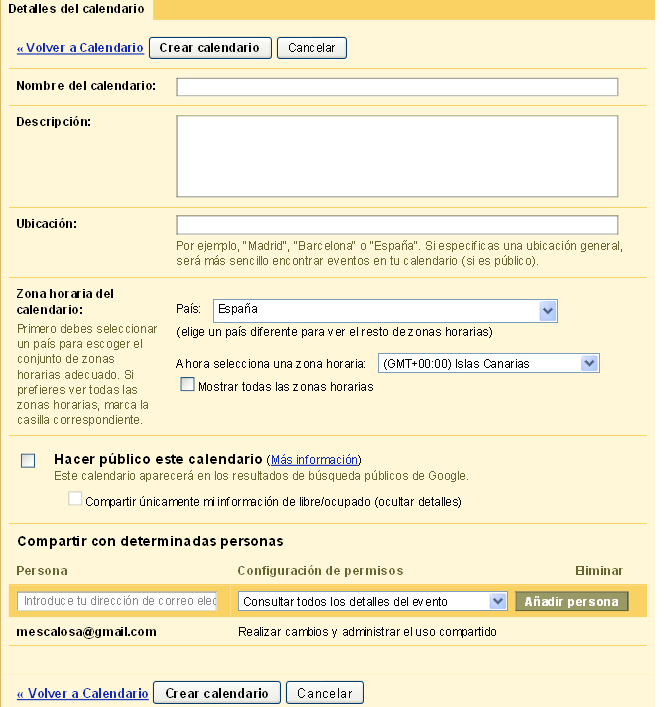
3. Hacemos clic en Crear calendario.
Todos los calendarios que creemos aparecerán en Mis calendarios, en la parte izquierda de la página. Podemos añadir, eliminar y editar eventos en cada uno de estos cuando lo deseemos.
Copiar un evento a un calendario diferente
Para copiar un evento a un calendario diferente:
1. Hacemos clic en el título del evento en cuestión y se editarán sus detalles.
2. En Más acciones en la parte superior, seleccionamos copiar a el calendario que deseemos, en este caso solo tenemos otro calendario llamado "eventos familiares".
3. Hacemos clic en Guardar.
O también podemos hacer clic en Duplicar evento y se abrirá una ventana donde podemos seleccionar el calendario:
Lo seleccionamos y hacemos clic en Guardar.
Cambiar un evento de propietario
Para cambiar un evento de propietario editamos los detalles pinchando en el calendario sobre el título del evento.
En la página de los detalles hacemos clic sobre
Más acciones y seleccionamos
Cambiar de propietario.
Escribimos la dirección de correo del nuevo propietario y, si queremos, un mensaje personalizado.
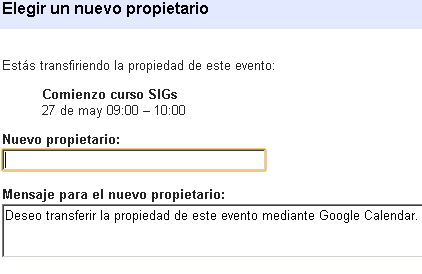
Ocultar eventos y calendarios
Si hemos decidido compartir un calendario
con alguien, en principio verá todos los eventos que contiene. Si
deseamos ocultar un evento en particular, de modo que sólo nosotros y otros propietarios podamos verlo, lo debemos marcar como privado.
Para ocultar un evento:
1. Hacemos clic en el título evento y se editarán sus detalles.
2. En la sección Privacidad de Opciones, seleccionamos Privado.
Para asegurarnos de que nadie vea los eventos de nuestro calendario, simplemente debemos ocultarlo.
Para ocultar un calendario:
1. En la lista de calendarios de la izquierda, hacemos clic en el botón de
flecha hacia abajo junto al calendario adecuado y, a continuación,
seleccionamos
Compartir este calendario.
2. Se abrirá la página para compartir este calendario:
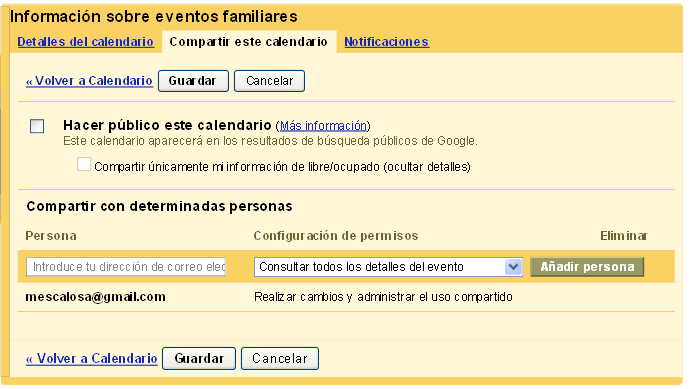 Comprobamos que
Comprobamos que el cuadro
Hacer público este calendario no está
marcado.
Tampoco debemos añadir a nadie en la sección
Compartir con determinadas personas.
Por último, cuando creemos un evento, debemos asegurarnos de que las opciones Predeterminado o Privado estén seleccionadas en la sección Privacidad de Opciones.
Editar, modificar o eliminar calendarios
Aquí veremos varias acciones interesantes que podemos realizar con nuestros calendarios.
Para eliminar de forma permanente los calendarios de nuestra lista de calendarios:
1. Hacemos clic en Configuración en la parte inferior de la lista de calendarios de la izquierda. Aparecerá la ventana:
2. Seleccionamos la pestaña Calendarios y hacemos clic en el icono de papelera situado junto al calendario que deseemos eliminar.
3. Hacemos clic en Aceptar.
No es posible eliminar el calendario principal. Sin embargo, sí que podemos borrar los eventos del calendario principal, cambiar su nombre o planificar eventos nuevos, lo que, a efectos prácticos, equivale a eliminar el calendario principal.
Para cambiar el color asociado a un calendario
1. En la lista de calendarios de la izquierda,
hacemos clic en el botón de flecha hacia abajo junto al calendario correspondiente.
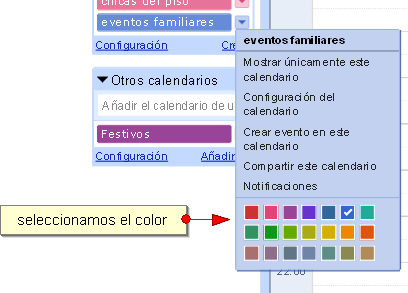
2.
Hacemos clic en el cuadro que contiene el color que deseamos, el calendario se actualizará inmediatamente con el nuevo esquema de color.
Para ocultar o mostrar temporalmente calendarios
Podemos ocular o mostrar los calendarios de dos formas diferentes:
Para ocultar o mostrar desde la ventana de Configuración:
1. Hacemos clic en Configuración en la parte inferior de la lista de calendarios de la izquierda. Aparecerá la ventana de configuración de calendario.
2. Seleccionamos la pestaña Calendarios.
3. Hacemos clic en la casilla del calendario a ocultar o mostrar de la columna Mostrar en la lista
Para ocultar un calendario desde el apartado Mis calendarios:
1. Pinchamos sobre la flechita de cada calendario y hacemos clic en Ocultar este calendario de la vista.
2. Si queremos hacerlo visible de nuevo tenemos que ir a la Configuración de Mis calendarios y realizarlo de la primera forma.
El elemento desaparecerá de la lista Calendarios de la parte izquierda de la página. Si un calendario está oculto aparecerá al lado la palabra Mostrar en vez de Ocultar, para volver a mostrar un calendario, simplemente hacemos clic en su vínculo Mostrar.
Para editar o modificar los detalles de un calendario
1. Hacemos clic en Configuración en la parte inferior de la lista de calendarios de la izquierda. Aparecerá la ventana:
2. Seleccionamos la pestaña Calendarios.
3. Hacemos clic sobre el nombre del calendario que deseamos editar.
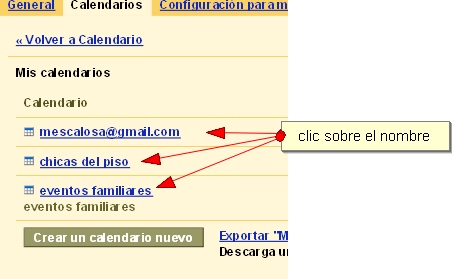
Se abrirá la ventana de detalles del calendario, aquí podemos hacer los cambios que deseemos.
4. Cuando acabemos hacemos clic en Guardar.
Notificaciones
Podemos configurar recordatorios automáticos de los eventos. Google Calendar ofrece diversas opciones de notificación tanto a través del correo electrónico como a través de mensajes SMS. Podemos establecer notificaciones para cualquiera de los siguientes elementos:
-
nuevas invitaciones,
-
invitaciones con cambios,
-
invitaciones canceladas,
-
respuestas a invitaciones,
-
recordatorios de eventos,
-
agenda diaria (únicamente correo electrónico).
Google Calendar es un servicio del todo gratuito. Desde Google no nos cobrarán por los mensajes, pero es posible que nuestro proveedor de servicios móviles nos cobre por los mensajes SMS que recibamos. Si tenemos alguna pregunta acerca de la tarifa, debemos ponernos en contacto con nuestro operador directamente.
Para recibir notificaciones por SMS debemos registrar nuestro teléfono en Google Calendar, para hacerlo:
1. Hacemos clic
Configuración en la parte superior de cualquier página de Google Calendar. A continuación, seleccionamos la pestaña
Configuración para móviles.
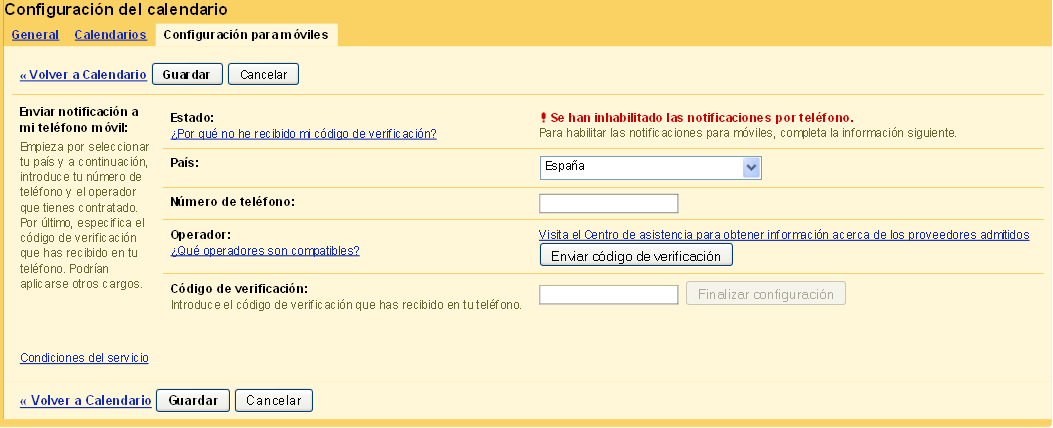
2. En el menú desplegable País seleccionamos España (o el país en el que residamos).
3. Introducimos nuestro número de teléfono en el campo Número de teléfono.
4. Consultamos el vínculo Visite el Centro de Asistencia para obtener información acerca de los operadores admitidos para comprobar si nuestro operador está admitido antes de solicitar el código de verificación.
5. De ser así, hacemos clic en el botón Enviar código de verificación y esperamos a recibir un mensaje de texto en nuestro teléfono.
6. Una vez recibido, introducimos el código que recibimos a través del mensaje de texto en la casilla Código de verificación y hacemos clic en el botón Finalizar configuración.
Al modificar la configuración de recordatorios para los eventos de nuestros calendarios, los cambios sólo nos afectarán a nosotros mismos. Los invitados o aquellas personas que tengan acceso a los eventos recibirán recordatorios según su propia configuración de recordatorios de eventos de Google Calendar. Si hemos optado por recibir notificaciones de agenda diaria, estas se enviarán por correo electrónico a las 5 a.m. hora local.
Para personalizar la opción Notificaciones de un calendario:
1. En la lista de calendarios de la izquierda,
hacemos clic en el botón de flecha hacia abajo junto al calendario correspondiente y, a continuación, seleccionamos
Notificaciones.
2.
En la sección
Recordatorios de eventos,
seleccionamos el método y las horas de recordatorios predeterminados para los eventos programados en este calendario concreto. En esta página
también podemos configurar el recordatorio adecuado en la sección
Selecciona cómo deseas recibir la notificación.
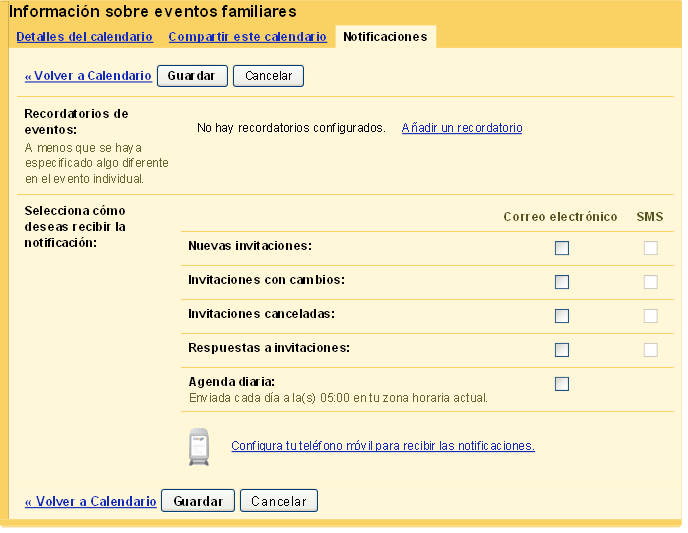
3. Hacemos clic en Guardar.
Para recibir nuestra agenda diaria en el correo:
1. En la lista de calendarios de la izquierda, hacemos clic en el botón de flecha hacia abajo junto al calendario correspondiente y, a continuación, seleccionamos Notificaciones.
2. Marcamos la casilla Agenda diaria en la sección denominada Selecciona cómo deseas recibir la notificación.
3. Hacemos clic en Guardar.
Para cambiar la configuración predeterminada de las notificaciones:
1. En la lista de calendarios de la izquierda, hacemos clic en el botón de flecha hacia abajo junto al calendario correspondiente y, a continuación, seleccionamos Notificaciones.
2. En la sección Recordatorios de eventos, seleccionamos el método y la hora del recordatorio correspondiente en el menú desplegable. Si deseamos añadir recordatorios predeterminados adicionales, simplemente hacemos clic en Añadir un recordatorio.
3. Una vez que hayamos realizado los cambios correspondientes a nuestra configuración predeterminada, hacemos clic en Guardar.
Para modificar el recordatorio de un evento en particular:
1. Hacemos clic en el título del evento en cuestión y se editarán los detalles.
2. En la parte de Opciones seleccionamos el método y la hora correspondiente que deseemos en los menús desplegables de la sección Recordatorio.
3. Hacemos clic en Guardar.
Para cancelar un recordatorio de un evento en particular:
1. Hacemos clic en el título del evento en cuestión y se editarán los detalles.
2. En la parte de Opciones hacemos clic en el vínculo eliminar junto a la notificación que deseemos cancelar.
3. Hacemos clic en Guardar.
Para inhabilitar las notificaciones de eventos para un calendario específico:
1. En la lista de calendarios de la izquierda, hacemos clic en el botón de flecha hacia abajo junto al calendario correspondiente y, a continuación, seleccionamos Notificaciones.
2. Desmarcamos las casillas que correspondan en la sección denominada Selecciona cómo deseas recibir la notificación.
3. Hacemos clic en Guardar.
Compartir
Para controlar la cantidad de información de nuestros calendarios accesible a los demás, debemos acceder a las opciones de compartir de nuestro calendario. Para hacerlo:
1. Hacemos clic en la flecha hacia abajo junto al calendario correspondiente de la columna izquierda y seleccionamos Compartir este calendario.
2. En la página resultante, podremos restringir el tipo de información de nuestro calendario accesible al público.
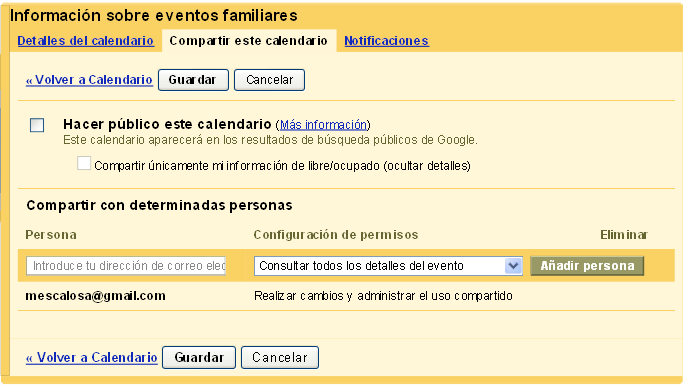
Cuando seleccionamos Hacer público tu calendario, todos nuestros eventos aparecerán en los resultados de búsqueda públicos de Google Calendar y de Google. Además, otros usuarios podrán ver dicha información en la dirección URL del calendario o añadiendo el calendario a su lista Calendarios.
Al hacer público nuestro calendario y seleccionar Compartir únicamente mi información de libre/ocupado (ocultar detalles), la información de nuestro calendario no aparecerá en los resultados de búsqueda ni de Google Calendar ni de Google. Además, sólo la información de libre/ocupado estará visible para aquellos que accedan a nuestro calendario a través de su dirección URL o añadan el calendario a su lista Calendarios.
Si queremos mantener oculto nuestro calendario o sólo compartirlo con algunas personas, no debemos seleccionar la opción Hacer público este calendario.
También podemos compartir el calendario con una persona especifica en la sección Compartir con determinadas personas.
En esta sección también veremos:
Compartir mis calendarios con otros
Para compartir nuestro calendario con determinados usuarios:
1. En la lista de calendarios de la izquierda, hacemos clic en el botón
de flecha hacia abajo junto al calendario correspondiente y, a
continuación, seleccionamos Compartir este calendario.
2. Introducimos la dirección de correo electrónico del usuario con el que deseamos compartir el calendario en la sección Compartir con determinadas personas.
3. En el menú desplegable, seleccionamos el nivel de permiso que deseemos aplicar, podemos elegir entre:
4. Hacemos clic en Añadir persona.
Una vez hecho esto la persona seleccionada recibirá una invitación por
correo electrónico para acceder al calendario. Si experimentamos algún problema al intentar compartir nuestro calendario, desactivar y volver a activar la función para compartir el
calendario a menudo resuelve el problema. Si queremos compartir el calendario con otro usuario sólo tenemos que repetir los tres pasos mencionados antes. Actualmente podemos compartir los
calendarios con hasta 75 usuarios al día.
Añadir el calendario de un amigo
Para añadir el calendario de un amigo a nuestra lista, la opción más rápida es:
1. Desplegar el menú Añadir situado al final de la lista de calendarios de la izquierda:
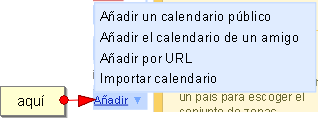
2. Seleccionar Añadir el calendario de un amigo, aparecerá la siguiente ventana:
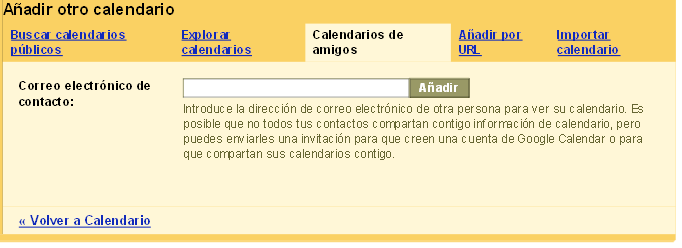
en ella escribimos la dirección de correo electrónico de nuestro amigo.
3. hacemos clic en Añadir.
Si nuestro amigo ha optado por compartir su calendario públicamente, éste aparecerá en Otros calendarios, en nuestra lista de calendarios. De lo contrario, aparecerá un mensaje solicitando acceso al mismo. Podemos añadir una nota a la solicitud y hacer clic en Enviar solicitud.
Si no podemos encontrar el calendario de un amigo, debemos pedirle que los comparta con nosotros.
Añadir un calendario público
Para añadir un calendario público:
1. Desplegamos el menú Añadir situado al final de la lista de calendarios de
la izquierda:

2. Seleccionamos Añadir un calendario público, aparecerá la siguiente ventana:
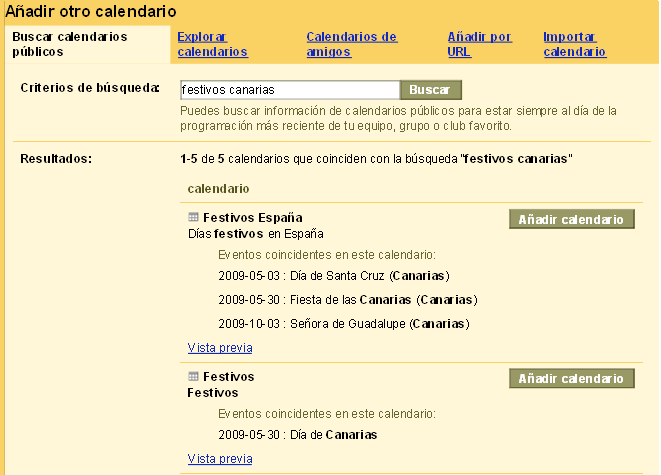
3. Buscamos el calendario escribiendo las palabras clave y haciendo clic en Buscar.
4. De los calendarios que se encuentren seleccionamos los que deseemos haciendo clic en Añadir calendario.
Si conocemos la dirección del calendario (en formato iCal) podemos suscribirnos a él haciendo clic Añadir por URL en el paso 1.
Enviar a un amigo
Google Calendar nos permite buscar y
suscribirnos a diferentes calendarios públicos. Si nos suscribimos a un calendario y deseamos compartirlo con nuestros amigos,
basta con que utilicemos la función Enviar a un amigo para informarles
al respecto.
Para enviar a un amigo:
1. En la lista de calendarios de la izquierda, hacemos clic en el
botón de flecha hacia abajo junto al calendario público correspondiente
y, a continuación, seleccionamos Enviar a un amigo.
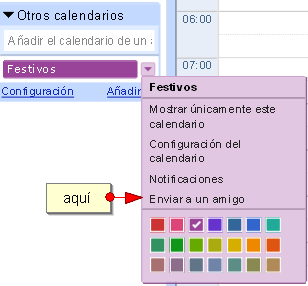
2. Introducimos la dirección de correo electrónico del amigo al que
deseamos enviar el calendario. Si queremos enviarlo a más de una persona,
introducimos las direcciones separadas por comas.
3. Realizamos los cambios que deseemos en el mensaje que se enviará a nuestros amigos.
4. Seleccionamos si deseamos recibir una copia del mensaje enviado.
5. Hacemos clic en Enviar.
Si nuestros amigos ya usan Google Calendar, recibirán un vínculo que les
permitirá añadir el calendario sugerido a su lista. Si no lo utilizan, se les ofrecerá la posibilidad de ver el calendario
en la ventana de su navegador en el formato HTML de Google Calendar. Esta función no les permitirá compartir uno de tus
calendarios privados.
Eliminar a un usuario de mi calendario compartido
Podemos eliminar a un usuario de nuestro calendario compartido en cualquier momento.
Para eliminar a un usuario de nuestro calendario compartido:
1. En la lista de calendarios de la izquierda, hacemos clic en el botón de
flecha hacia abajo junto al calendario correspondiente y seleccionamos Compartir este calendario.
2. Hacemos clic en el icono de papelera a la derecha del usuario que deseamos eliminar.
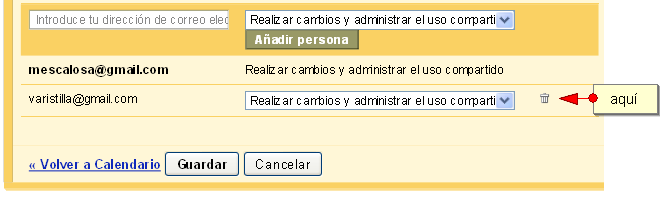
3. Hacemos clic en Guardar.
Tareas
Las tareas es una función de Google que podemos utilizar tanto en el Gmail como en el Calendar, sincronizándose ambas aplicaciones. Una tarea se diferencia fundamentalmente de un evento en que
es una anotación personal que no se puede compartir.
Cómo crear una tarea desde el Calendar
Para crear una tarea desde el Calendar seguimos los siguientes pasos:
1. Hacemos clic sobre el calendario de Tareas, creado por defecto en el apartado de
Mis calendarios, a la izquierda.
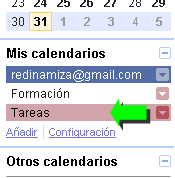
2. Seguidamente se abre a la derecha del área de trabajo del calendario una columna de
Tareas. Simplemente pinchamos en este espacio y escribimos la tarea:
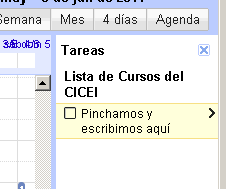
3. Si pinchamos sobre la flechita de la derecha, se abre un menú y varias opciones. Aquí podemos añadir fecha de vencimiento, una nota, crear una lista y/o cambiar la tarea a otra lista, y otras acciones.
La tarea se verá reflejada en el calendario en la fecha que hayamos puesto como vencimiento; si no hemos añadido vencimiento, la tarea se verá en la lista de Tareas, pero no en el calendario.
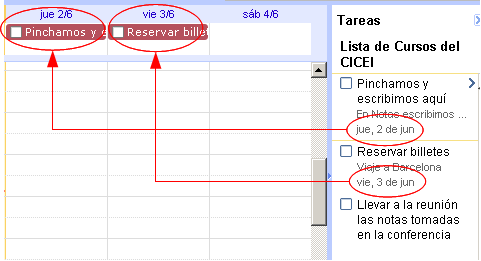
Cómo crear una lista
Las tareas las podemos organizar en listas (personales, de trabajo,...). Para crear una lista:
1. Pinchamos en Tareas en el minicalendario para abrir el menú lateral derecho de las Tareas.
2. En el menú inferior de la lista de Tareas pinchamos en la flechita de las listas > Nueva lista:
* Puede que no se vea este menú gráfico en Google Calendar, en ese caso, creamos la lista desde Gmail. El acceso a Tareas se encuentra encima de Redactar.
3. Escribimos el nombre de la lista
Cómo cambiar una tarea a otra lista
Cuando creamos una tarea, esta se añade en la lista que tengamos activa, la que hayamos utilizado la última vez; si queremos cambiar una tarea a otra lista, simplemente pinchamos en la flecha de
Mover a la lista y elegimos la lista de destino:
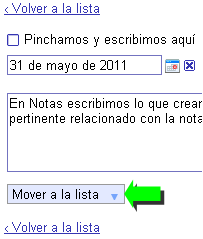
Importar o exportar
En Google calendar podemos importar o exportar calendarios desde o para otras aplicaciones.
Para importar eventos desde archivos iCal o CSV:
1. En la parte inferior de la lista Mis calendarios, hacemos clic en el botón Configuración y seleccionamos Importar calendario.
2. Hacemos clic en Examinar y elegimos el archivo que contenga nuestros eventos, hacemos clic en Abrir.
3. Seleccionamos el calendario de Google al que deseemos importar los eventos y hacemos clic en Importar .
Es posible que no se reconozcan los eventos periódicos cuando éstos se importan desde archivos CSV. En este caso, se crearán elementos individuales para los eventos periódicos que se encuentren entre las fechas que hemos seleccionado.
Para exportar el contenido de Google Calendar:
1. En la lista de Mis calendarios, hacemos clic en la flecha hacia abajo junto al calendario correspondiente y seleccionamos Configuración del calendario.
2. Hacemos clic en el botón ICAL en Dirección privada
3. A continuación, hacemos clic en la URL que se muestra
4. Aparecerá una ventana para elegir donde guardar el archivo, guardamos el archivo exportado en la carpeta del equipo que deseemos.
Para importar el archivo debemos seguir las instrucciones de la aplicación de calendario que hayamos elegido. Si recibimos el mensaje
Error al procesar el feed al exportar eventos, debemos comprobar que estamos utilizando la dirección privada ICAL de nuestro calendario. No podremos exportar nuestros datos de nuestra dirección ICAL de calendario público si éste es privado.
Pronóstico meteorológico
Si estamos planeando un evento, pero
no estamos seguros de que el tiempo nos lo permita, podemos utilizar la función del tiempo de
Google Calendar que muestra el pronóstico meteorológico directamente en nuestro calendario para facilitarnos la planificación de futuros eventos. Una
vez habilitada la función del tiempo en nuestro servicio de Google Calendar,
podremos ver un pronóstico de cuatro días, en el que se incluyen las
temperaturas mínimas y máximas diarias.
Para habilitar la función del tiempo:
1. Hacemos clic en Configuración en la parte superior de cualquier página de Google Calendar.
2. Seleccionamos la pestaña General.
3. En la sección Ubicación, introducimos la información sobre la ubicación que deseamos, por nombre o por código postal.
4. En la sección Mostrar el tiempo de mi localidad, seleccionamos ºF o ºC, según deseemos que muestre la temperatura en una u otra escala.
5. Hacemos clic en Guardar.
Cómo utilizar la función del tiempo
Una vez habilitada esta función, veremos los iconos del tiempo en la
esquina superior izquierda correspondientes al día de hoy y a los tres
días siguientes de nuestro calendario. Cada icono representa visualmente el
pronóstico para ese día en particular. Para obtener información
detallada del tiempo, incluyendo una breve descripción, ubicación, las
temperaturas máximas y mínimas, simplemente colocamos el cursor sobre el
icono del tiempo y aparecerá la información correspondiente. Si además hacemos clic, entonces se mostrará la información más detallada.
 En numerosas ocasiones nos vemos en la necesidad de recordar citas o eventos (fechas de exámenes, citas, reuniones, santos, cumpleaños, aniversarios etc.) en los que de una u otra forma participamos.
En numerosas ocasiones nos vemos en la necesidad de recordar citas o eventos (fechas de exámenes, citas, reuniones, santos, cumpleaños, aniversarios etc.) en los que de una u otra forma participamos.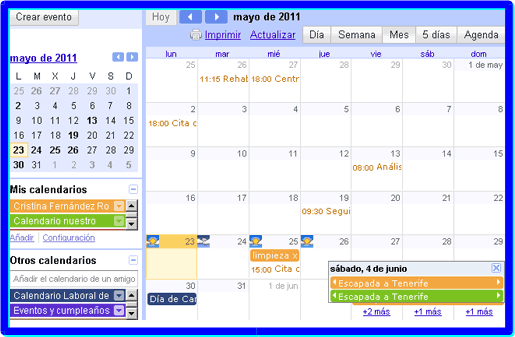
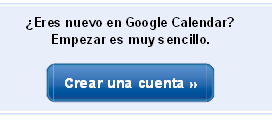
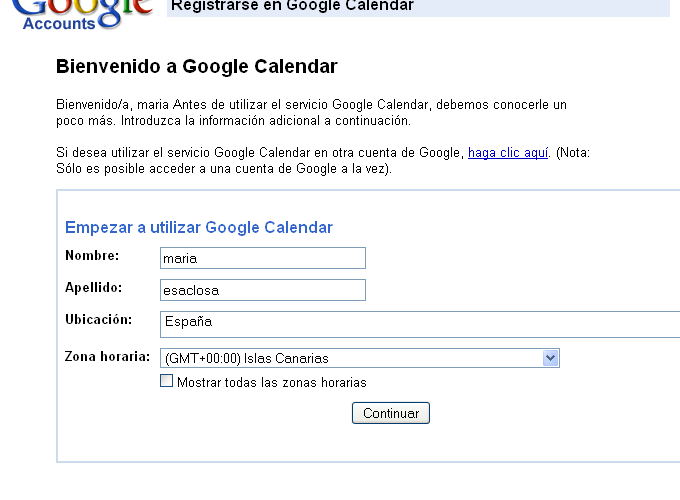
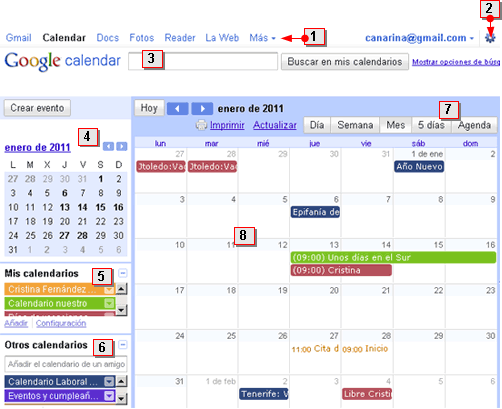
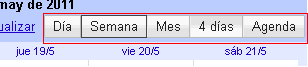
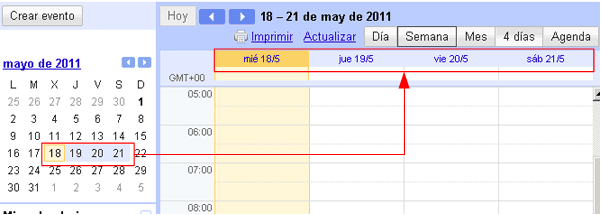
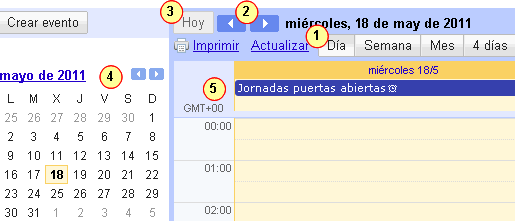
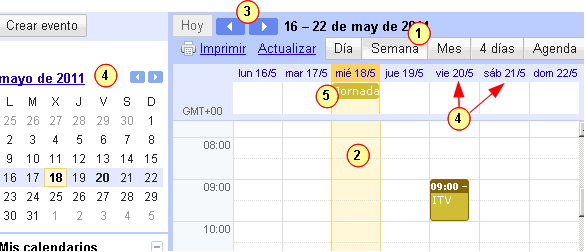
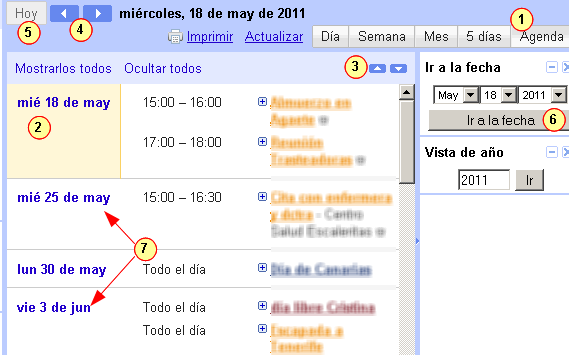
 Cuando abrimos el Calendario tenemos la opción de configurar la vista general que se muestra en la página de inicio. Para ello vamos a
Cuando abrimos el Calendario tenemos la opción de configurar la vista general que se muestra en la página de inicio. Para ello vamos a 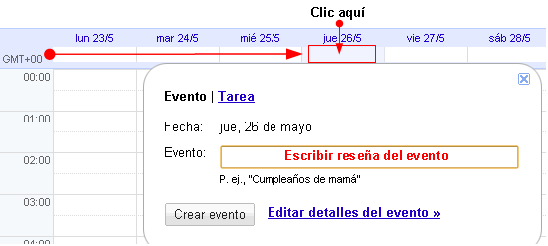

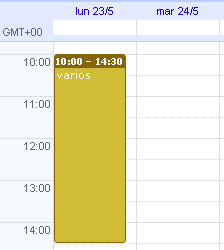
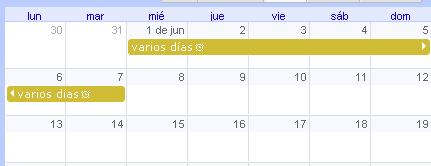
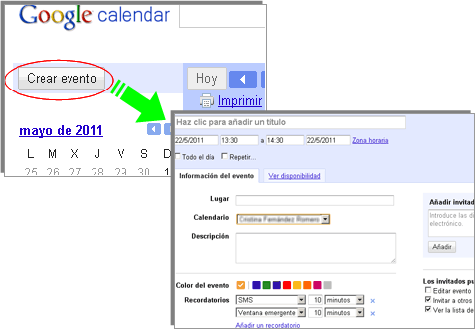
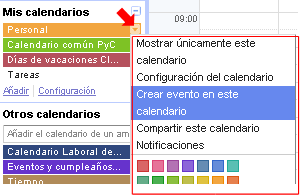
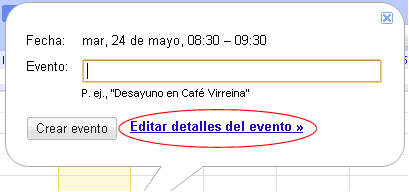
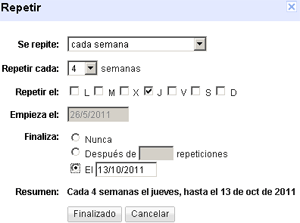
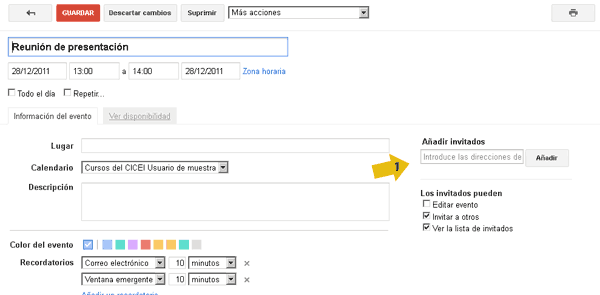
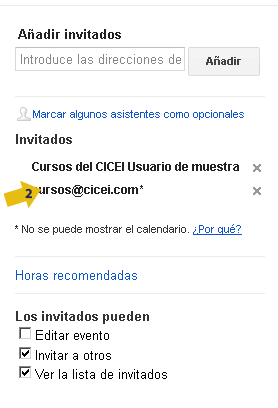 Cuando hacemos clic en el botón "Guardar", y una vez hemos introducido las direcciones de correo de los invitados aparecerá una ventana que nos preguntará si queremos enviar por correo estas invitaciones.
Cuando hacemos clic en el botón "Guardar", y una vez hemos introducido las direcciones de correo de los invitados aparecerá una ventana que nos preguntará si queremos enviar por correo estas invitaciones.