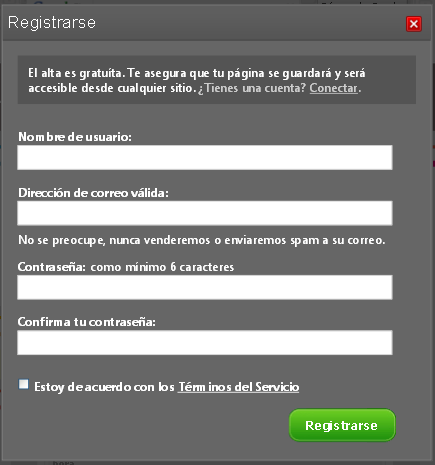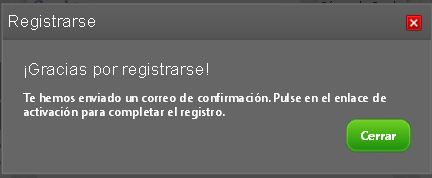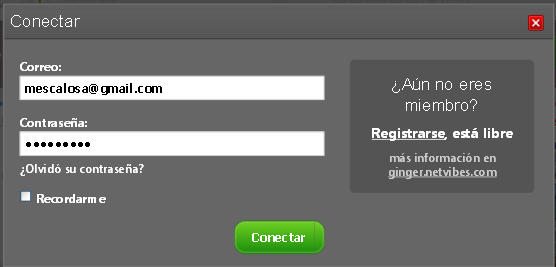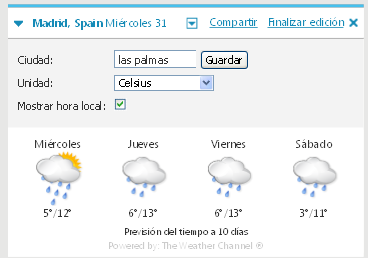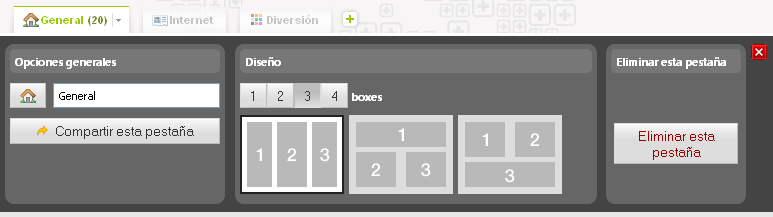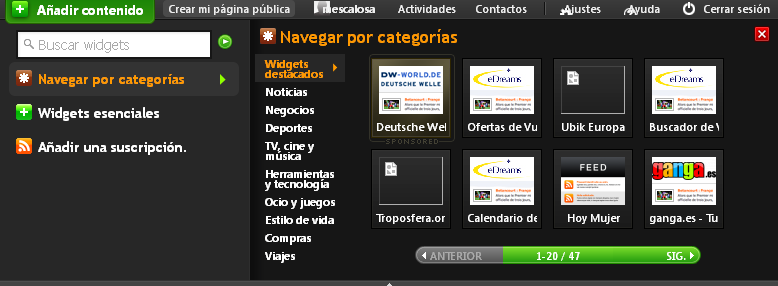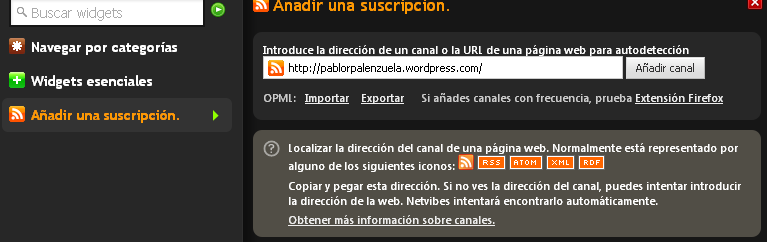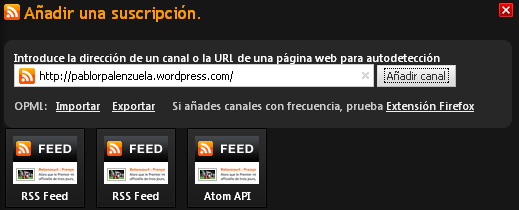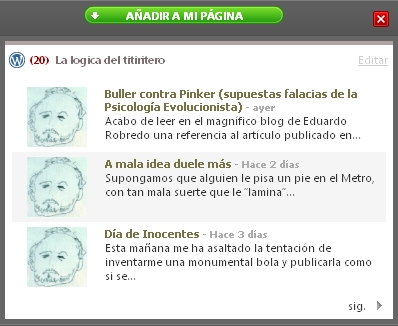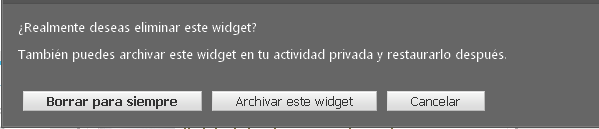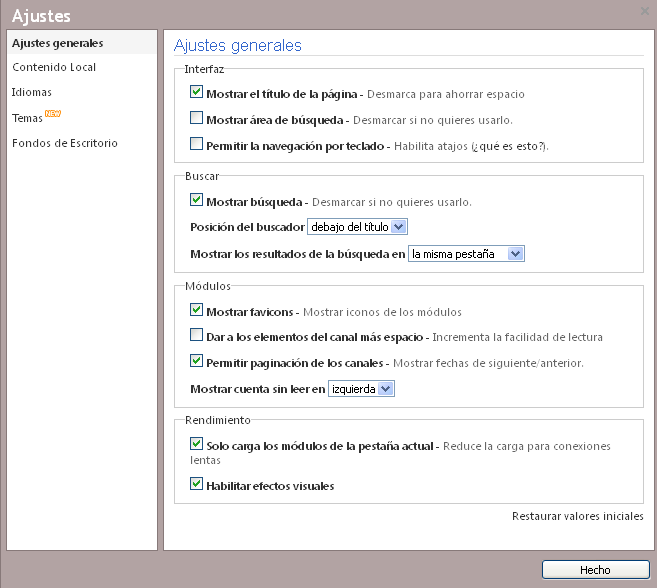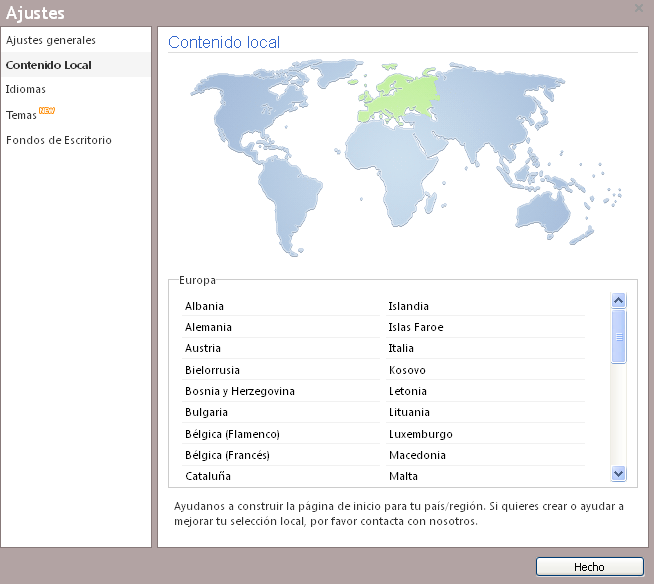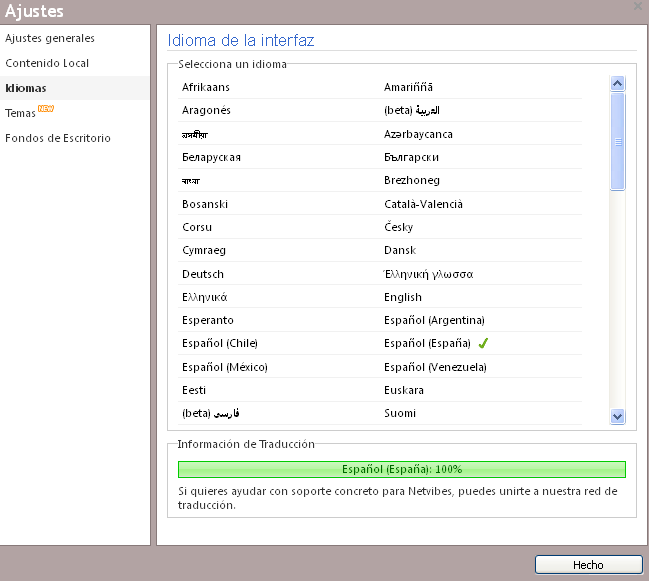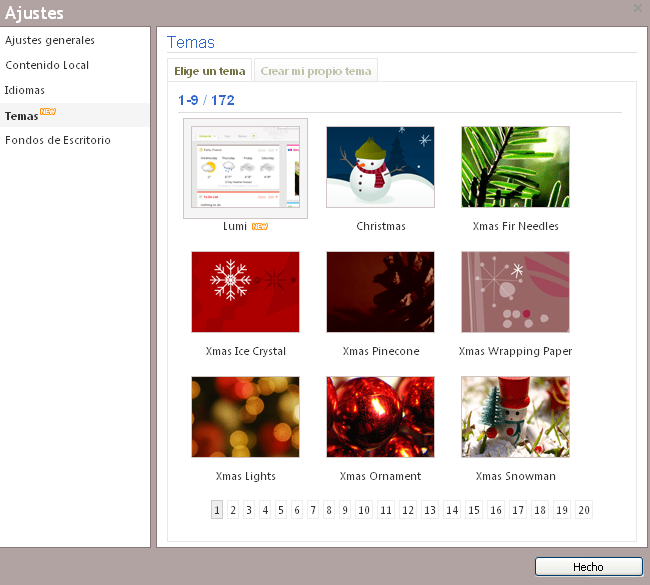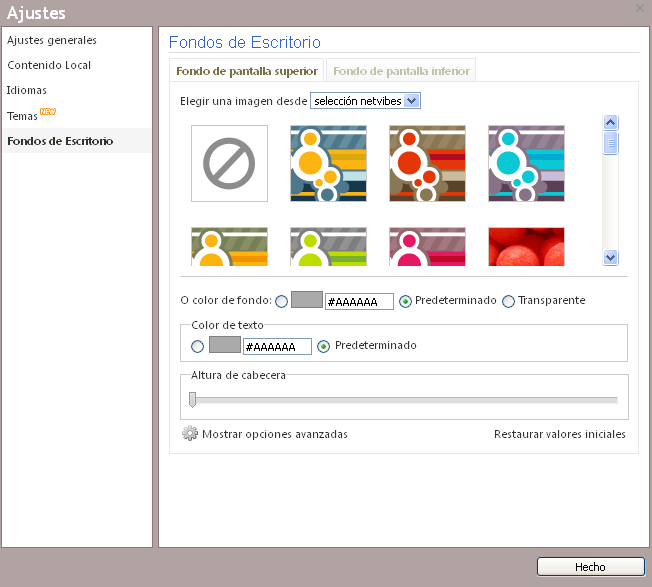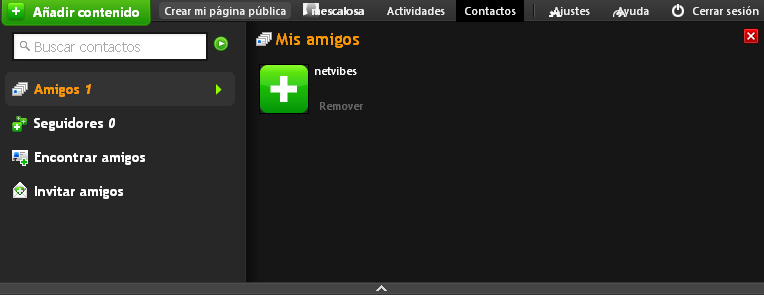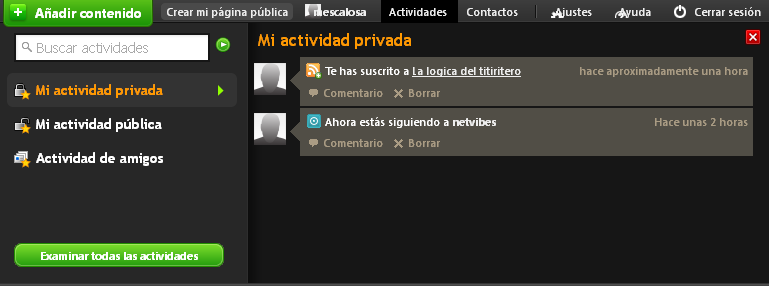Recursos sobre Netvibes
Recursos sobre Netvibes
Escritorios on-line personalizados
Normalmente vamos configurando tanto nuestro ordenador como nuestro navegador de acuerdo con las necesidades y gustos que tengamos. Con el tiempo tenemos a nuestro alcance (a golpe de clic) nuestros archivos, nuestros favoritos, nuestra información de acuerdo con la forma habitual de utilizar nuestro ordenador.
A veces necesitamos, por razones de desplazamiento, cambio de destino, o simplemente de mesa de trabajo utilizar un ordenador diferente del habitual. Inmediatamente echamos de menos aquello que teníamos a mano en el nuestro.
Para evitar todo esto se han creado los llamados escritorios on-line o páginas de inicio que permiten acceder de forma directa a la información personalizada que hayamos configurado previamente.
Existen varios sitios que ofrecen estas funcionalidades de tal manera que podamos configurar una página o varias páginas de acuerdo con nuestras necesidades y acceder a las mismas en cualquier momento y desde cualquier lugar.
Una de esos servicios lo ofrece de forma gratuita
Netvibes, que se caracteriza, entre otras cosas porque:
- Permite crear una página pública y otra privada con contenidos diferentes
- Permite crear una página con diferentes pestañas, cada una de ellas configurable tanto en la forma como en el contenido
- Permite añadir multitud de widgets externos creados por otras personas con funciones diversas.
- Permite invitar a otros a utilizar un widget que nos interese.
- Permite reconfigurar y añadir o quitar fácilmente sus contenidos (arrastrar y soltar)
- Puede tenerse como página de inicio al abrir el navegador con la información que deseemos (rss, notas, el tiempo, el correo, etc.)
Netvibes: Breve descripción
Es un
servicio web que actúa a modo de escritorio virtual personalizado. Visualmente está organizada en solapas o pestañas, donde cada solapa por lo general es en sí un agregador de diversos módulos y w
idgets desplazables previamente definidos por el usuario.
Algunos ejemplos de los servicios que puede contener son multibuscadores para varios servidores (Google, Yahoo!, et.), webmails (Gmail), fotos y videos de Youtube, Google Video o Flickr y muchos servicios más.
Hay módulos que permiten desplegar el contenido generado por otras páginas que funcionan como fuentes web de RSS o Atom, como los diarios y los blogs.
También existen pestañas que no son agregadores y que permiten acceder a un servicio completo de otra página, como Joomla.
En definitiva Netvibes es una página de inicio personalizada a la que podemos agregar desde la previsión meteorológica de nuestra localidad, hasta las últimas entradas de nuestro blog favorito, pasando por bloc de notas y otras utilidades.
Cómo registrarse
Para poder empezar a utilizar Netvibes sólo es necesario dirigirnos a la dirección http://www.netvibes.com.
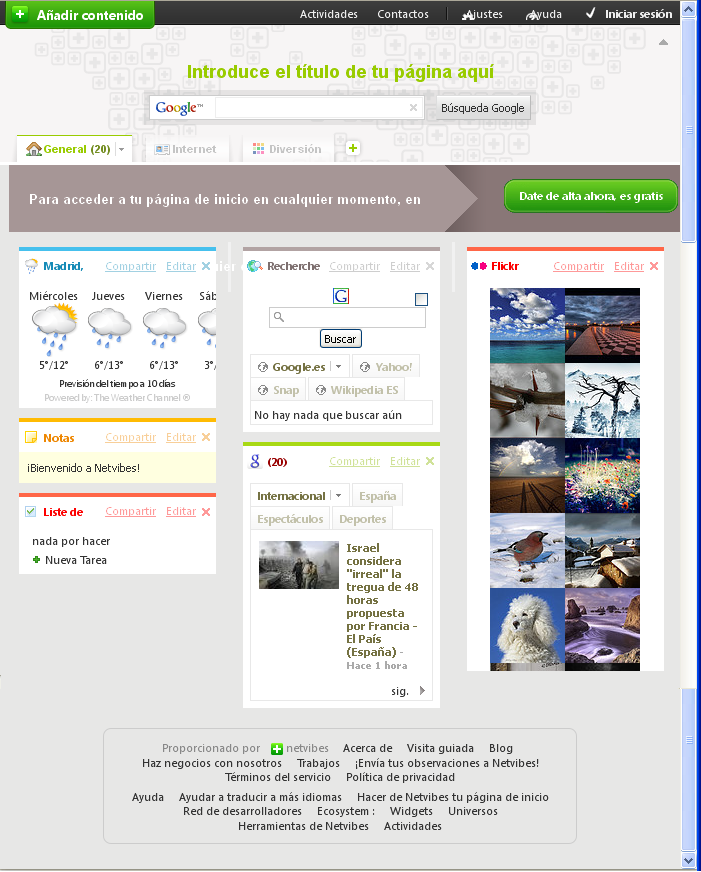
La página inicial viene
cargada con varios módulos útiles para que veamos un ejemplo de cómo puede ser nuestra web personalizada.
Podemos configurarla ahora mismo, pero los cambios no se guardarán hasta que nos registremos, así que
en primer lugar vamos a registrarnos pulsando sobre Date de alta ahora, es gratis. Aparecerá un formulario para que rellenemos nuestra información:
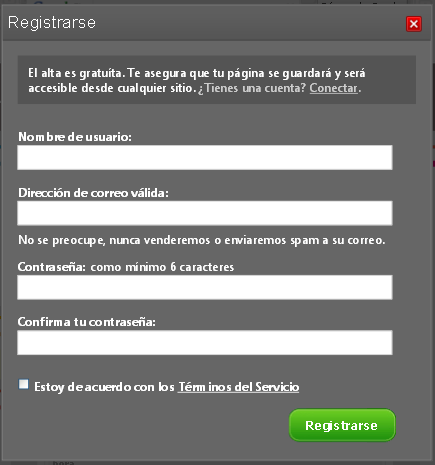
Introducimos nuestro nombre de usuario, nuestra dirección de e-mail, nuestra contraseña y hacemos clic en Registrarse. Nos aparecerá una ventana advirtiéndonos de que debemos confirmar el registro haciendo clic en el enlace del correo de confirmación que se ha enviado a nuestro correo electrónico:
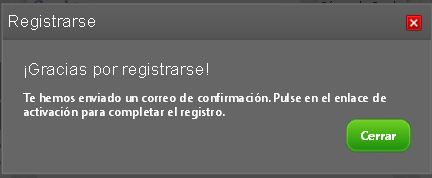
Una vez abramos el correo y confirmemos el registro haciendo clic en el mensaje iremos directamente a nuestra cuenta en Netvibes.
Para el resto de las veces basta con ir a la página principal y hacer clic en Iniciar sesión, aparecerá el recuadro para introducir nuestra dirección de correo electrónico y contraseña:
Para ilustrar los ejemplos del libro nos registraremos como el usuario María Escalosa con dirección de correo mescalosa@gmail.com.
¿Qué estamos viendo?
La primera vez que entramos a nuestra cuenta de Netvibes veremos algunos elementos preconfigurados que podemos conservar o eliminar:
Por ejemplo a la izquierda vemos el tiempo en Madrid, si deseamos conservar este módulo podemos adaptarlo para que muestre el tiempo en nuestra ciudad, para ello, hacemos clic en Editar en la parte superior derecha del módulo:
Se abrirá una ventana dónde podemos escribir el nombre de nuestra ciudad, indicar en qué escala queremos que aparezcan los grados y seleccionar si queremos o no mostrar la hora local:
Una vez hayamos seleccionado lo que deseamos hacemos clic en Guardar y podremos ver el tiempo en nuestra localidad:
Podemos editar cualquiera de los módulos existentes y adaptarlos a nuestro gusto.
A parte de esto en la barra principal podemos añadir contenido, crear nuestra página pública, acceder a las actividades, a nuestros contactos y a la ayuda (en inglés), y cerrar la sesión:
Configuración
En Netvibes disponemos de una página privada y otra pública. La creación
de la página pública es similar a la privada, por lo que en este libro describiremos cómo crear la privada. Para crear la pública se puede hacer de forma similar, haciendo clic en Crear mi página pública y siguiendo los mismos pasos.
Pestañas
Netvibes se organiza por pestañas que permiten categorizar los contenidos de la web. Por defecto están creadas las pestañas General, Internet y Diversión. Podemos conservarlas, eliminarlas o crear nuevas:

Cuando una pestaña está seleccionada (como la pestaña General en la imagen) aparece a su derecha una flechita. Si pulsamos sobre la flechita aparecerá un recuadro de opciones para
configurar la pestaña.
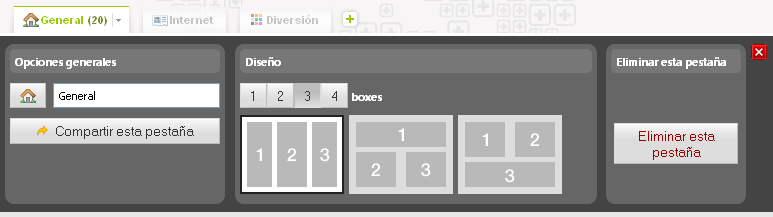
Entre las opciones a modificar, podemos escoger un icono haciendo clic sobre él (entre los que te ofrece la web o uno propio), cambiar el nombre de la
pestaña, establecer el número de columnas que tendrá (entre 1 y 4) y el diseño de éstas, podemos compartir la pestaña con un amigo o borrarla. Una vez que realicemos los cambios, pulsamos sobre el icono de la X que
aparece en la parte superior derecha del recuadro de configuración.
Si
lo que queremos es añadir una nueva pestaña, pulsad sobre el icono + que
aparece a la derecha de la última pestaña.
Para cambiar el orden de las pestaña, mantenemos pulsado el botón derecho del ratón sobre la pestaña a mover y la arrastramos hasta su nueva posición.
Sabiendo esto podemos crear cuantas pestañas deseemos o necesitemos.
Añadir contenido a las pestañas
Ahora que ya tenemos las pestañas que vamos a necesitar, siempre podemos agregar o quitar más en cualquier momento, vamos a introducir el contenido de cada una.
Para ello pulsamos sobre el botón Añadir contenido, en la parte superior izquierda de la pantalla estando en la pestaña en la que vamos a introducirlo.
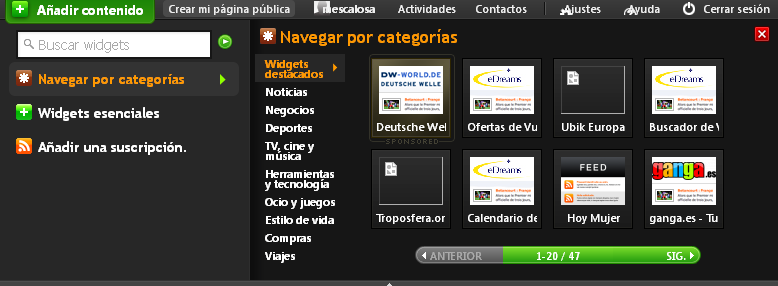
El nuevo recuadro que se abre nos ofrece una serie de contenidos ya existentes, además de widgets que son miniaplicaciones (un bloc de notas, el tiempo, un gestor de contenido de una cuenta en box.net, etc.). Veamos como añadir varias cosas.
Para añadir nuestros blogs favoritos (suscribirnos):
- Pulsamos sobre Añadir una suscripción. Se abrirá una ventana para introducir los datos.
- Introducimos la dirección de un canal o la URL de la página. Si introducimos la web normal, Netvibes la analizará en busca de fuentes RSS.
- Escogemos una de las fuentes que nos muestra para tener una vista previa de cómo quedará, si introducimos la fuente RSS sólo habrá una:
- Si nos gusta pulsamos sobre Añadir a mi página, si no, pulsa sobre la X.
Para añadir algún widget interesante:
- Nos vamos a Widgets esenciales, veremos como aparece una lista con widgets de todo tipo.
- Escogemos el que deseemos pulsando sobre él.
- Hacemos clic en Añadir a mi página.
Si queremos ver más widgets y los blogs más añadidos pulsamos sobre Navegar por categorías donde podremos añadir más contenido.
Personalización de los contenidos
Si situamos el ratón sobre cualquiera de los recuadros de contenido
que hayamos añadido, veremos como aparecen una serie de iconos.

Veamos para
que sirve cada uno:
Flecha abajo: contiene las opciones del recuadro: colores, impresión del módulo, ajustes de posición, etc.
Doble flecha: permite actualizar el contenido, en el caso de tratarse una fuente RSS.
Compartir: lo utilizaremos para compartir el contenido, enviarlo por correo o publicarlo en nuestra página pública.
Editar: nos da acceso a las opciones de
configuración de la fuente. Podremos cambiar el nombre, la dirección,
el número de elementos a mostrar, etc.
Si observamos el espacio entre recuadros de contenidos, podréis ver
barras semitransparentes:
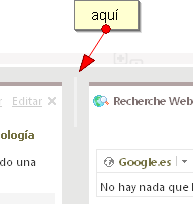
Estas barras permiten ajustar el tamaño de
las columnas.
También podemos mover los recuadros que contiene los contenidos, para hacerlo, mantenemos pulsado el ratón sobre el título
del recuadro y lo movemos a su nueva posición; o lo podemos
arrastrar a una nueva pestaña.
Si lo queremos eliminar un recuadro de contenido, pulsamos sobre la X de la barra de título. Tendremos la opción de Borrar para siempre el widget, archivarlo (podremos volverlo a añadir más tarde) o cancelar el proceso si nos arrepentimos de querer eliminarlo.
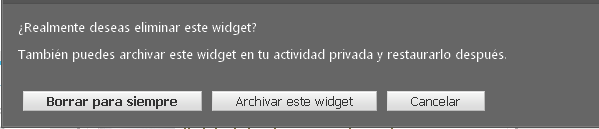
Ajustes
En la barra principal podemos acceder a los ajustes de nuestra cuenta de Netvibes:

Si hacemos clic sobre Ajustes se abrirá una ventana donde podremos configurar:
Ajustes generales
En esta pestaña podremos realizar los ajustes generales que deseemos:
Al lado de cada opción podemos encontrar una explicación de para qué sirve o consejos.
Seleccionamos las opciones que deseemos y hacemos clic en
Hecho.
Contenido local
Podemos elegir qué tipo de contenido local queremos ver. Netvibes tiene una
colección de enlaces, blogs, sitios de noticias, etc... para cada
lenguaje. En esta pestaña podemos elegir la zona de la cual queremos ver contenido. Seleccionar el contenido por defecto no afecta para nada
el funcionamiento de Netvibes, sólo configura que tipo de blogs nos mostrará la primera vez que ingresemos al sistema, cuando configuremos nuestra página, esto dará igual.
Para seleccionar el contenido local que deseamos hacemos clic sobre el sitio en el mapa y hacemos clic en Hecho.
Idiomas
En esta pestaña podemos elegir el idioma de la interfaz:
Seleccionamos el idioma deseado y hacemos clic en Hecho.
Temas
En esta pestaña podremos escoger el tema que más nos guste, con el que cambiarán los colores de las pestañas y además el fondo.
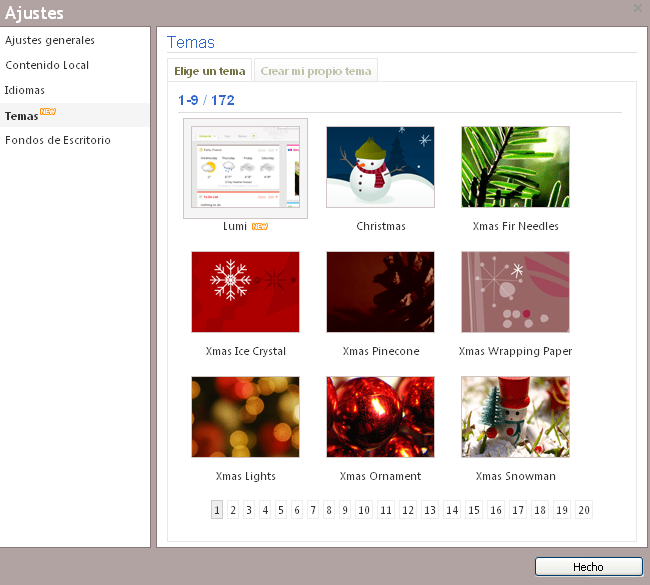
Elegimos el tema deseado y hacemos clic en Hecho.
Fondos de escritorio
En la pestaña Fondos de escritorio podremos escoger una imagen de fondo para la parte superior de la pantalla, y para la inferior.
Para ello Netvibes nos ofrece una serie de imágenes propias, y también
nos permite escoger nuestra imagen introduciendo su dirección URL si seleccionamos enlace(url) en el menú desplegable o desde flickr, myspace o twitter.
Para guardar los cambios hacemos clic en Hecho.
Contactos
En la barra principal podemos acceder a los contactos que tengamos en nuestra cuenta de Netvibes:
Si hacemos clic sobre
Contactos se abrirá la ventana para verlos y administrarlos:
Por defecto tenemos a Netvibes como amigo, podemos encontrar más amigos en la pestaña
Encontrar amigos, allí debemos indicar dónde buscar de entre:
y seguir las instrucciones. O si conocemos las direcciones de correo electrónico invitarlos en la pestaña Invitar amigos.
En la pestaña Seguidores podemos ver a nuestros seguidores, un seguidor es alguien que lee las actualizaciones de nuestra actividad pública. En un principio no tendremos seguidores.
En la pestaña Amigos podremos ver a todos nuestros amigos. También podemos buscar contactos con la barra de búsqueda de la parte superior.
Actividades
En la barra principal podemos acceder a las actividades que realicemos en nuestra cuenta de Netvibes:
Si hacemos clic sobre Actividades se abrirá la ventana de actividades:
Mi actividad privada
En esta pestaña podemos ver las actividades que hagamos en nuestra página privada, la última acción se encontrará arriba. En el ejemplo de la imagen, lo último que se ha hecho es suscribirse a un blog llamado la logica del titiritero.
Mi actividad pública:
En esta pestaña podemos ver las actividades que hagamos en nuestra página privada, la última acción se encontrará arriba. Si no creamos nuestra página pública aquí no veremos ninguna actividad.
Actividad de amigos:
En esta pestaña podemos ver las actividades de nuestros contactos. Esto es interesante porque así sabremos a qué sitios se suscriben por si nos interesan o qué aplicaciones añaden.