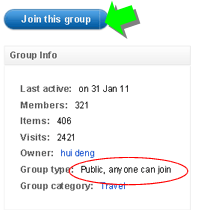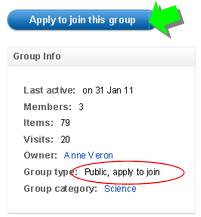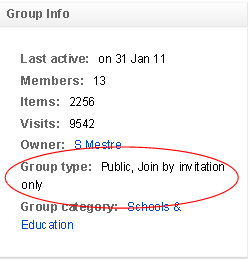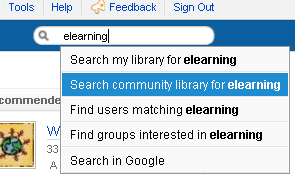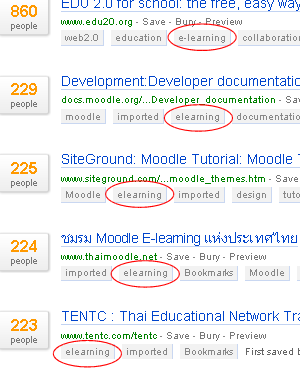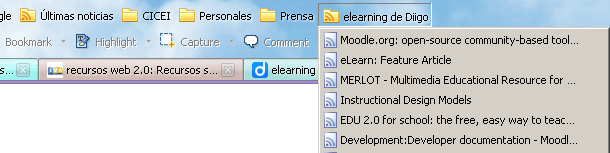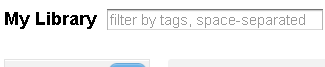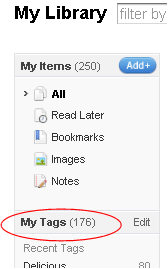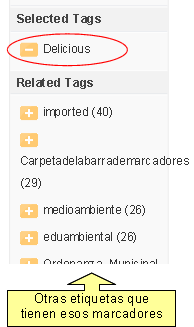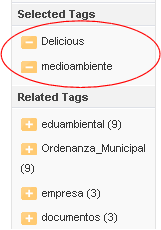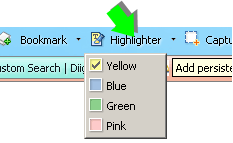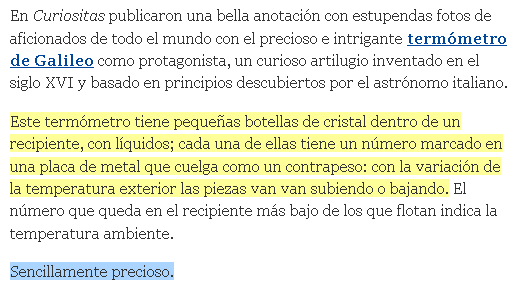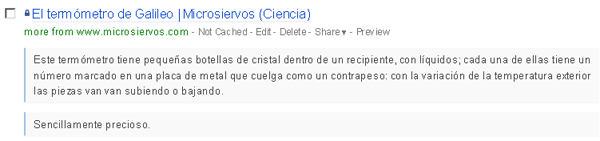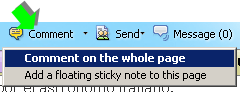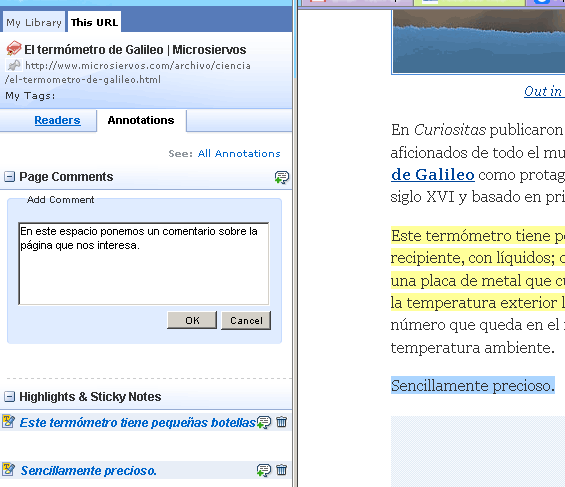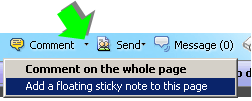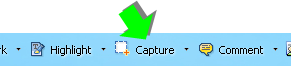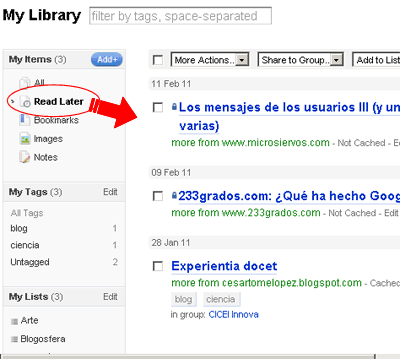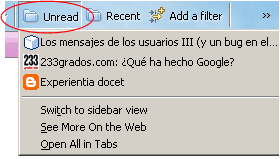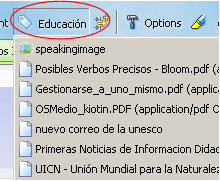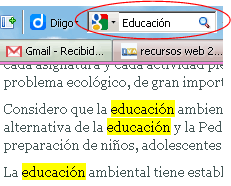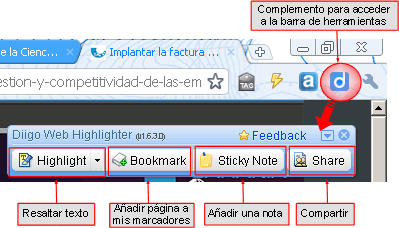Recursos sobre bookmarking social (Diigo)
Recursos sobre bookmarking social (Diigo)
Los marcadores sociales
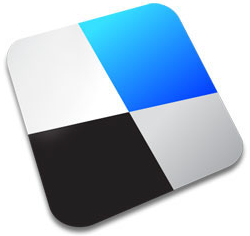
La mayoría de las personas están familiarizados con la recogida y el almacenamiento de
bookmarks en los navegadores de su ordenador. Son conocidos como
Favoritos o
Marcadores.
Esto permite almacenar en nuestro ordenador las direcciones de aquellas páginas web que son de uso frecuente o bien nos merecen un interés especial. Tiene la ventaja de que para acceder nuevamente a esas páginas basta con buscarla en Favoritos o Marcadores y hacer clic sobre ella.
En ocasiones, sin embargo, necesitamos utilizar otro ordenador diferente y no podemos, por tanto, acceder a nuestros marcadores. Por otra parte puede ocurrir que personas con los mismos intereses que nosotros tengan en sus marcadores páginas web que puedan ser de nuestro interés.
La solución a este tema es el uso del
bookmarking social. Consiste en asignar etiquetas on-line a cualquier página de interés y compartirla con cualquier otro usuario. De esta manera, aunque cambiemos de ordenador podremos acceder no sólo a nuestros favoritos sino también a los de otras personas que hayan etiquetado cualquier página.

La ventaja de utilizar marcadores sociales on-line, es que:
- Podemos poner varias etiquetas a cualquier página web y acceder a la misma por cualquiera de ellas.
- Podemos acceder a las páginas etiquetadas desde cualquier sitio, mientras que los marcadores de nuestro navegador sólo están disponibles en el equipo que los tengamos.
- Podemos acceder a páginas que han etiquetado otras personas.
- Podemos compartir nuestros marcadores, si lo deseamos, con otras personas.
Veamos algunas definiciones que nos servirán en este tema:
- Favorito o marcador: Página Web que por razones de utilidad, contingencia o frecuencia de uso, su dirección es almacenada en un sistema automatizado para su posterior localización y uso. También se conoce a los favoritos como marcadores.
- Tag (etiqueta): Palabra por la que se puede identificar una determinada página web y que permite clasificar y facilitar la recuperación de la información. Una misma página puede tener varios Tags (Etiquetas)
- Barra de acceso: Conjunto de botones que permiten almacenar y clasificar rápidamente los enlaces favoritos.
En las páginas siguientes veremos una de las herramientas que nos permiten compartir marcadores.
¿Qué es Diigo?
Diigo es otro marcador social, como Delicious, que permite tener nuestros marcadores o favoritos en línea, organizarlos en etiquetas y compartirlos en la red con otros usuarios. Pero Diigo también destaca por poseer, entre otras, las siguientes características:
 Marcar y resaltar partes del texto de una página web y crear notas o comentarios en cualquier parte de la misma página.
Marcar y resaltar partes del texto de una página web y crear notas o comentarios en cualquier parte de la misma página.- Crear listas sobre un tema determinado, en las que tendremos una relación de marcadores o enlaces favoritos
- Crear grupos en los que los miembros pueden compartir marcadores y hacer comentarios
- Hacer capturas de pantalla
- Copiar y archivar páginas web o artículos determinados
- Subir imágenes a nuestra página de Diigo
- Compartir enlaces a través de diferentes medios sociales (Facebook, Buzz, Twitter,...).
- Complementos y barra de herramientas para los diferentes navegadores
- Permite importar los marcadores o favoritos que tengamos en otras aplicaciones, como Delicious.
Crear una cuenta en Diigo
Para registrarse en Diigo vamos a la página principal, pinchamos en Get Started e introducimos los datos que nos piden, entre los que se encuentran nuestro nombre de usuario y la dirección de correo electrónico.
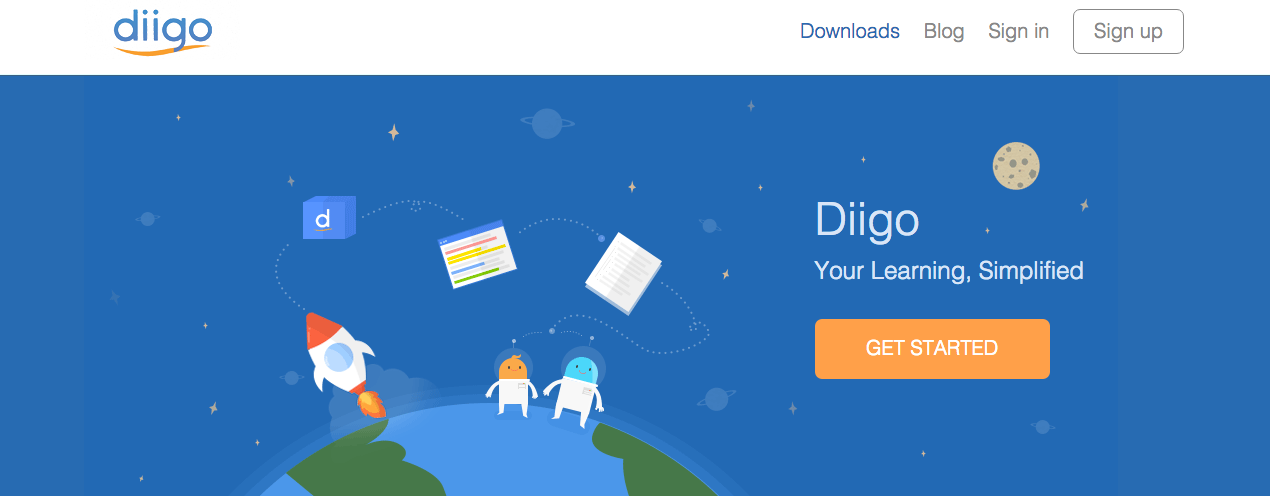
Nos llegará un correo de confirmación a nuestra cuenta y pinchamos en el enlace que aparece en este correo para activar la cuenta en Diigo. Este enlace nos llevará a nuestra página principal: My library, que se encontrará vacía y en la que se irán añadiendo los marcadores que vayamos seleccionando.
Instalar la barra de herramientas
Diigo posee diferentes herramientas según el navegador que se utilice. Tanto la barra de herramientas como los complementos, nos permitirán acceder directamente a las diferentes funciones de este bookmarking social. El apartado donde se encuentra el acceso a las herramientas se encuentra dentro del menú de usuario (parte superior izquierda):
Instalar la barra de herramientas
Esta barra de herramientas está disponible para los navegadores Firefox y Explorer y nos permite acceder a las funciones más potentes de Diigo. Para instalarla vamos a la parte superior izquierda de la página: menú de usuario > Tools. Dentro del apartado Extensions/Web Apps, pinchamos en Diigo Extensions y en la página de instalación hacemos click en Install Diigo Toolbar. Reiniciamos el navegador y aparecerá visible la barra de herramientas de Diigo.

Complemento para Google Chrome
La barra de herramientas disponible para Google Chrome es más sencilla y no tiene tantas funciones como la anterior, aunque posee las necesarias que caracteriza a Diigo. Para instalar estas herramientas, vamos al mismo apartado
Diigo Tools, pinchamos en
Diigo Chrome Extensions y en la nueva página que se abre hacemos clic sobre
Install y aparecerá el icono del complemento; al pinchar en él, se despliega la barra con las funciones.
Complemento Diigolet
También se puede instalar un complemento muy sencillo que puede ser utilizado por cualquier navegador (el navegador Opera es la única herramienta que soporta). Para instalar este complemento, llamado Diigolet, seguimos los siguientes pasos:
- En la parte inferior de la página, está el apartado de herramientas Diigo Tools, pinchamos sobre la opción Diigolet for all browsers
- Pinchar y arrastrar el botón Diigolet hasta la barra de marcadores.
* Este complemento se puede utilizar si no están instaladas las barras anteriores.
Importar marcadores desde Delicious
Diigo permite importar marcadores desde el marcador social Delicious. Para ello entramos en nuestra cuenta de Diigo y seguimos los siguientes pasos:
1. Pinchamos sobre el botón Tools, en el menú de usuario que se encuentra en la parte superior de la página (o desde el menú inferior de la página principal diigo Tools > Import Bookmarks).

2. Se abre la página y en el apartado Web Services aparece la opción de Import Bookmarks. Para importar los marcadores desde Delicious se han de seguir los siguientes pasos:
1. Debemos, previamente, ir a la página de Delicious y entrar con nuestros datos de usuario.
2. Desde diigo (dentro de tools > Web Services), vamos a Import Bookmarks.
3. En la nueva pantalla que aperece seleccionamos desde qué sitio queremos importar los marcadores. En este caso, elegimos Delicious. Pulsamos en Export/Download.
5. Seleccionamos si queremos exportar las etiquetas y notas que tenemos en Delicious.
6. Le damos al botón Export y guardamos el archivo html.
8. En el apartado Import via bookmark file, le damos al botón Examinar para buscar el archivo html que previamente descargamos (posiblemente se encuentre en la sección Descargas de nuestro ordenador).
9. Pulsamos en Import Now.
10. Debido a la gran demanda de exportación de marcadores de los usuarios de diigo, es posible que nos aparezca un mensaje en el que se nos informa que dicha exportación llevará algún tiempo. Cuando los marcadores hayan sido exportados, recibiremos una notificación vía e-mail.
Añadir un marcador
Podemos añadir un marcador para la página que estamos viendo desde la barra de herramientas que hemos instalado en nuestro navegador.
Desde la página que queremos marcar pinchamos en el botón Bookmark  de la barra de herramientas y aparecerá la siguiente pantalla:
de la barra de herramientas y aparecerá la siguiente pantalla:
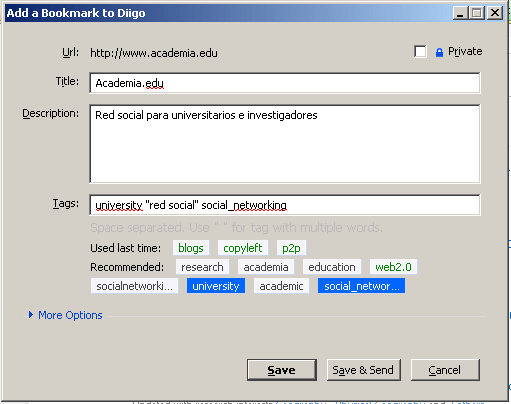
Debemos incluir la información referente al marcador que estamos creando para facilitar su búsqueda en nuestra página de Diigo. El título se rellena automáticamente con el título de la página que estamos añadiendo. Opcionalmente, podemos añadir también una descripción.
Podemos añadir cuantos tags o etiquetas queramos para ese marcador, separados por espacios (si estos no existen, se crearán automáticamente), si queremos poner una etiqueta con más de un palabra deberemos usar comillas. En la parte inferior aparecen las etiquetas que hemos usado la última vez y recomendaciones de etiquetas relacionadas con la página que estemos almacenando. La elección de las etiquetas para cada marcador es un aspecto fundamental ya que, entre otras cosas, pueden facilitar su posterior búsqueda o permitir a otros usuarios acceder a nuestros marcadores a partir de la búsqueda con etiquetas.
En el caso de la imagen, estamos añadiendo el marcador Academia.edu, y le hemos asignado las etiquetas university, "red social", socialnetworking.
Por defecto todos los marcadores son públicos, si deseamos que nadie pueda ver alguno de nuestros marcadores, debemos marcar la casilla Private, así los otros usuarios no verán este marcador y pertenecerá a nuestros marcadores privados. En la relación de marcadores que aparecen en My library se verán con un pequeño candado al lado del título.
Hacemos clic en el botón Save y esta página tendrá su enlace en My library, nuestra página principal de Diigo.
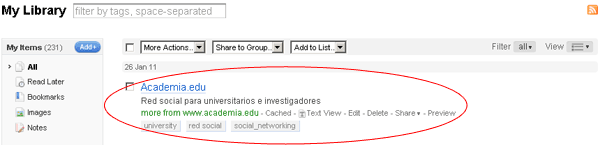
También es posible añadir nuevos marcadores desde My Library. Para ello simplemente deberemos pulsar el botón Add, seleccionar el tipo de marcador que queremos añadir y (en el caso de una dirección web), poner la URL de dicha web en el recuadro que nos aparece.
Información de un marcador
Cada marcador se estructura en varios apartados que contienen información que nosotros hemos añadido y otros botones que nos permiten realizar algunas acciones.
La información y las acciones que podemos realizar son las siguientes:
- El candado indica que hemos lo marcado como privado
- Nombre o título de la página que hemos marcado
- Descripción que hemos hecho nosotros de este marcador
- Dirección Web.
- Etiquetas o tagas
- Marcar como leído
- No cache: quiere decir que esta página no ha sido modificada, si así fuera aparece la palabra cached, entonces iríamos a la página guardada por Diigo cuando la marcamos.
- Preview: debajo del marcador se enseña una previsualización de la página del marcador
- Edit: Editamos el marcador pudiendo cambiar los datos del mismo
- Delete: borrar este marcador
- Share: si desplegamos la flecha, podemos realizar varias funciones.
- Send to:enviarlo por correo
- Get Annotated link: nos muestra la url de la página web del marcador para copiarla y pegarla en nuestra página web, en el blog, en un mensaje de correo,...
Añadir imágenes
Una de las funciones que contempla este marcador social es la posibilidad de marcar fotos, comentarlas y compartirlas. Cuando abrimos una cuenta en Diigo, automáticamente tenemos la posibilidad de marcar una imagen de una página web tan solo pasando el ratón por encima de esa imagen; ésta se enmarcará en un recuadro y pinchamos sobre el icono  que aparece en la esquina inferior derecha para guardarla.
que aparece en la esquina inferior derecha para guardarla.
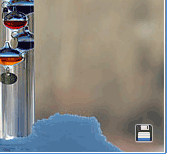
Una vez guardada, vamos a nuestra página principal de Diigo, My library, y en la parte superior encontramos la opción de Filter all, pinchamos y seleccionamos Images. De este modo aparecerán en pantalla todas las imágenes que hemos guardado. Al pinchar en una de nuestras imágenes guardadas podemos editarla para cambiarle el nombre, añadir etiquetas, compartirla, etc., también se puede borrar o verla en su tamaño original.
Seguir a personas
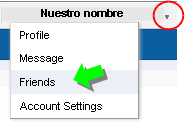
Al añadir personas a nuestra red, podemos conocer los marcadores públicos que esa persona ha agregado. Para buscar y añadir una persona a nuestra red desplegamos la pequeña flecha situada en nuestro nombre de usuario, desde cualquier página de nuestra cuenta de Diigo, y pinchamos sobre
Friends. La nueva ventana corresponde a las personas que seguimos y un apartado para ver las personas que nos siguen.
Pinchamos en
Find People y en la nueva ventana que se abre podemos buscar personas mediante tres opciones:
1. Buscar por etiquetas/tags (users for interest): de esta manera buscamos personas que han etiquetado sus marcadores con un término o temática de nuestro interés. Por ejemplo: "educación", "clima", "fútbol", etc.
La página de resultados nos muestra la relación de etiquetas relacionadas temáticamente con la que hemos escrito y debajo una relación de personas que tienen esa etiqueta en alguno de sus marcadores; el nombre de la etiqueta se ve resaltado.
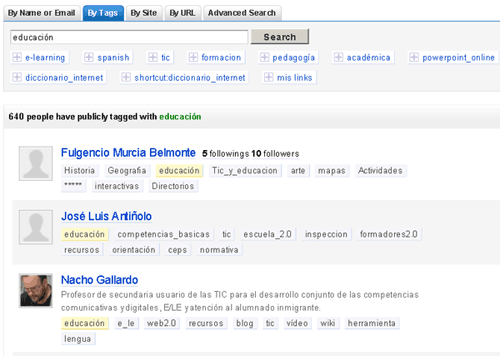
2. Buscar en nuestra lista de contactos del correo electrónico: escribimos la dirección de nuestro correo electrónico y Diigo se encarga de buscar nuestros contactos con cuenta en Diigo y así poder seguirlos; también marca todos aquellos contactos que no pertenecen en Diigo para invitarles a participar.
También podemos buscar a determinadas personas escribiendo su dirección de correo.
3. Enviar un correo directamente sugiriendo a esa persona seguirla en Diigo para compartir sus marcadores públicos. Para ello tendrá que tener una cuenta en este marcador social.
Otra forma de buscar personas es directamente en el buscador, que aparece visible en cualquier página de Diigo. Se dedica un capítulo a este apartado.
Crear una lista y añadir marcadores
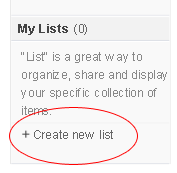
Diigo permite hacer listas en las que añadir nuestros marcadores para su clasificación y organización. Para crear una lista desde nuestra página principal,
My library, vamos a la columna izquierda y pinchamos sobre
Create new list.
Debemos completar los tres primeros campos obligatoriamente:
- El título o nombre de la nueva lista
- La dirección web de la lista (se añado solo el último nombre del dominio)
- La categoría en la que irá la nueva lista, esto estará en función de la temática
Los otros datos a completar son opcionales:
- La privacidad de la lista: pública o privada.
- palabras claves (keywords) que identifique esta lista.
- Una descripción que la caracterice.
- Si queremos que los marcadores que incluyamos en la lista se coloquen al principio o al final de la misma.
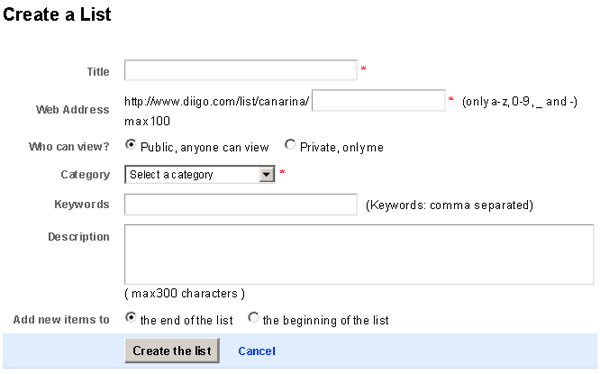
Añadir a una lista un marcador ya creado
Desde
My library, en la que aparece nuestra relación de marcadores, seleccionamos el que queramos incluir y en el menú superior desplegamos la opción
Add to list y elegimos la lista.
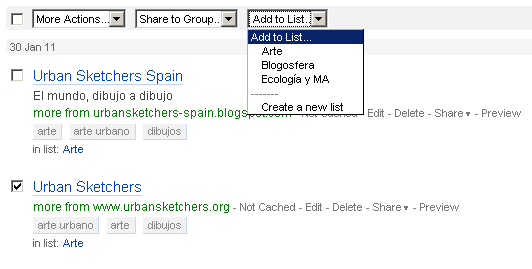
Añadir a una lista un nuevo marcador
Podemos añadir directamente un nuevo marcador a una lista en la misma ventana que se abre para añadir el marcador. Desde la página que queremos marcar, pinchamos sobre
Bookmark de la barra de herramientas de Diigo y se abre la ventana en la que incluimos los datos (título, descripción, etiquetas,...); desplegamos el apartado
More options y pinchamos sobre
Add to a list, desplegamos la relación de nuestras listas creadas y seleccionamos la que queramos.
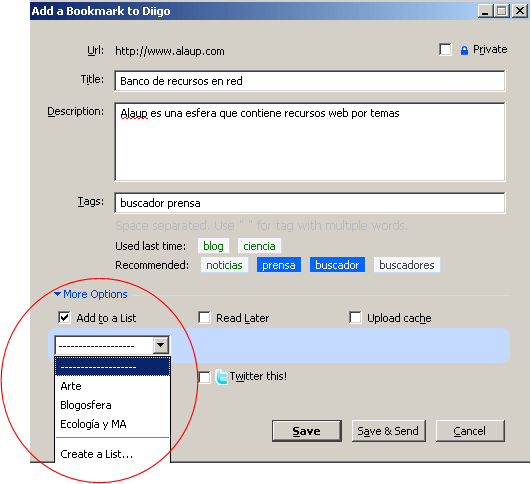
Por último, un mismo marcador puede estar en más de una lista.
Crear un grupo
Desde nuestra página principal de Diigo, My Library, desplegamos en el menú superior el apartado
Share to group y pinchamos sobre
Create a new group. 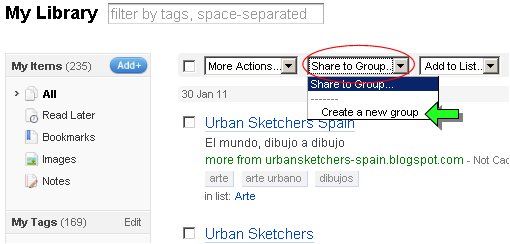
Se abrirá una nueva página y seguimos los dos pasos siguientes:
- Rellenamos los campos que se solicitan:
- nombre del grupo
- URL (se crea automáticamente según el nombre del grupo aunque la podemos cambiar)
- una descripción que defina al grupo
- una categoría, según la temática del grupo
- quién puede visualizar los marcadores del grupo (cualquier persona puede o solo los miembros del grupo)
- incluir o no la lista de los marcadores del grupo en las búsquedas
- cómo ingresar en el grupo: se puede ingresar libremente, solicitando el ingreso y esperar la aprobación del moderador del grupo o a partir de una invitación
- quién puede invitar a nuevos miembros: solo el moderador del grupo o cualquier miembro del grupo
- En el segundo paso añadimos los correos de las personas que queremos formen parte del grupo; podemos escribir las direcciones directamente, o elegir los miembros entre nuestros contactos de Diigo, o importarlos desde nuestra lista de contactos de correo.
A cada invitado le llegará un correo para confirmar su ingreso en el grupo, sin embargo, no podrá añadir ni marcadores (bookmarks) ni comentarios (topics) si no tiene cuenta en Diigo, solo podrá visualizar los contenidos del grupo.
Formar parte de un grupo
Además de crear un grupo e incluir a otros miembros, también podemos ingresar en un grupo que nos interese. Para formar parte de un grupo, debemos tener en cuenta el tipo de ingreso que tiene configurado ese grupo:
- El grupo permite integrar libremente nuevos miembros
- Se requiere permiso para ingresar en el grupo.
- Se requiere una invitación
En primer lugar debemos buscar el grupo que nos interesa. En la página principal,
My library, pinchamos en
My groups; si ya tenemos grupos creados se mostrará la lista. A la derecha aparece un apartado de grupos recomendados y pinchamos en
Browse other popular groups, se abrirá una página con un listado de grupos y un buscador (Explore Diigo groups > search for a group), en el que ponemos el nombre del grupo.
Si no conocemos ningún grupo podemos explorar por todos los grupos o buscar por categorías.
1. Ingresar en un grupo abierto
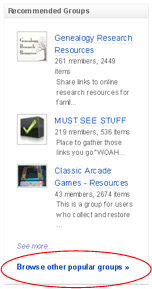
Una vez elijamos el grupo, pinchamos sobre él y si es un grupo abierto en su página aparecerá el enlace
Join this group (unirse a este grupo) y debajo la información del mismo, entre la que se encuentra el tipo de acceso (public, anyone can join).
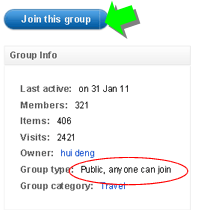
2. Solicitar el ingreso en un grupo
El segundo tipo de acceso es el que debes solicitar el ingreso directamente (Public, apply to join). Si queremos ingresar en este grupo debemos pinchar sobre el enlace
Apply to join this group y se abrirá un editor de texto para enviarle un mensaje al moderador del grupo solicitando ingresar en el mismo.
A partir de ahí, debemos esperar su aprobación.
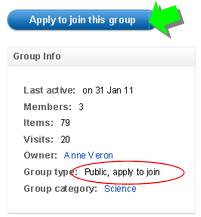
3. Ingresar en un grupo a partir de una invitación.
El tipo de grupo más restrictivo es el que exige una invitación para ingresar. Si nos interesa pertenecer a un grupo de este tipo y no hemos recibido invitación, podemos solicitarla enviando un correo a su moderador.
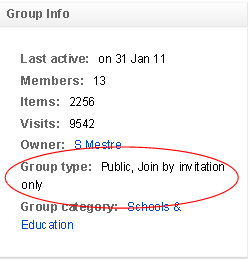
Suscribirse a una etiqueta
Las suscripciones son una forma de ver los últimos marcadores que han guardado el resto de usuarios con las etiquetas que nos interesan. Después de suscribirnos a una etiqueta, los marcadores más recientes de esta etiqueta aparecerán en el canal que hayamos elegido para la suscripción. Podemos suscribirnos a varias etiquetas o tags, para crear automáticamente una lista actualizada de marcadores que nos resultan interesantes. Para suscribirnos a una etiqueta seguimos los siguientes pasos:
1. Desde cualquier página de Diigo escribimos en la caja del buscador el nombre de la etiqueta a la que nos queremos suscribir, en este caso vamos a suscribirnos a la etiqueta
elearning:
A medida que escribimos se abre un desplegable que nos da opción de buscar dicho término en nuestros marcadores (
My library); en los marcadores públicos que contengan dicho término; en los usuarios que tengan ese término en sus marcadores; o en grupos que estén interesados en el
elearning. Elegimos, en este caso, buscar en todos los marcadores públicos.
Se abrirá una página con un listado de marcadores públicos, entre los que se encontrará la etiqueta
elearning y pinchamos en una cualquiera. Ya estamos en la página que ha filtrado todos los marcadores con la etiqueta
elearning.A la derecha de la página se encuentra el icono

para suscribirnos a este canal mediante RSS; elegimos dónde queremos visualizar los nuevos marcadores etiquetados con la palabra
elearning. 
Si seleccionamos
Marcadores dinámicos podemos elegir en qué lugar de nuestro navegador ubicar la carpeta que se creará. En este caso vamos a elegir en la barra de marcadores y se llamará
elearning de Diigo. Así será como queda en nuestra barra de marcadores y con los nuevos marcadores desplegados:
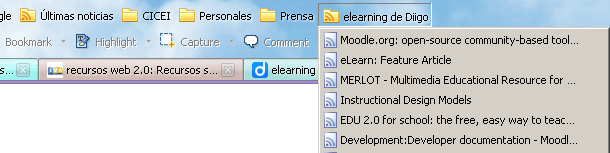
Buscar marcadores mediante etiquetas
Las etiquetas relacionan el marcador con un tema o con ciertos aspectos del mismo; cuando etiquetamos intentamos categorizar un marcador. Si las etiquetas elegidas nos permiten crear esa relación, podemos buscar y encontrar un marcador determinado de una forma rápida y directa. La búsqueda por etiquetas facilita encontrar un marcador determinado sobre todo cuando podemos llegar a tener cientos de ellos a lo largo del tiempo.
Para buscar uno o varios marcadores a través de etiquetas, podemos empezar por varias vías:
1. Escribimos el nombre de la etiqueta en la caja del buscador que hay al lado de
My Library. Se mostrarán solamente los marcadores que tienen esa etiqueta.
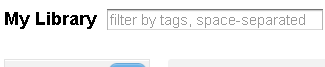
2. En el menú de la columna izquierda se encuentra una relación de nuestras etiquetas,
My tags; se muestran primero las más recientes y debajo las que mayor número de marcadores tienen. Si la etiqueta que buscamos se encuentra aquí pinchamos en ella.
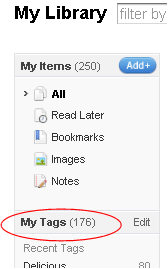
3. Editamos todas nuestras etiquetas pinchando en
Edit, en el apartado anterior de
My tags. Se abrirá una página con todas nuestras etiquetas y podemos visualizarlas de diferentes maneras:
- Por defecto, en orden alfabético
- Pinchando en cada letra del alfabeto para visualizar sólo las que comiencen por dicha letra
- Escribiendo el nombre de la etiqueta en el espacio en blanco (filter tags by...)
- Sort by my usage: en esta pestaña la nube de etiquetas se ordena por el número de marcadores que tenga cada una
- Sort by Alphabetic: la nube de etiquetas se ordena por orden alfabético.
Cuando hayamos pinchado en una etiqueta, en cualquier momento de los anteriores, se abrirá una página con los marcadores correspondientes a esa etiqueta. A partir de aquí podemos seguir con un filtrado hasta encontrar el marcador que queremos.
Por ejemplo, si quiero encontrar un marcador que importé de mi cuenta del otro Bookmarking Social Delicious, pincho sobre la etiqueta que puse a estos marcadores importados,
Delicious, y se mostrarán todos los marcadores con esa etiqueta, pero además, en el menú
My tags de la izquierda, aparece el resto de las etiquetas que también tienen esos marcadores.
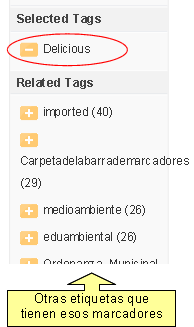
También sé que el marcador que busco es una página de medio ambiente, entonces pincho sobre el símbolo

de la etiqueta
medioambiente para filtrar mi búsqueda y se reduzcan los resultados (un marcador con las etiquetas
Delicious +
medioambiente)
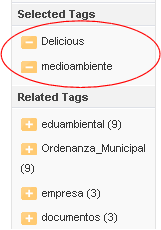
Así podemos seguir filtrando los marcadores por etiquetas de tal manera que se reduzcan los resultados y encontrar el marcador concreto que estamos buscando.
Funciones de la barra de herramientas (Firefox y Explorer)
La barra de herramientas que instalamos en el navegador (Firefox o Explorer) nos permite realizar potentes acciones directamente en la página en la que nos encontramos.
Las funciones más destacadas son:
Resaltar texto en una página web
La barra de herramientas de Diigo permite, a modo de rotulador, resaltar partes del texto de una página web. El texto seleccionado con esta herramienta aparece debajo del título de la página marcada en nuestra página principal, My library.
Para marcar un texto desde la barra de herramientas de Diigo:
1. Pinchamos en
Highlighter y elegimos el color con el que queremos resaltar el texto
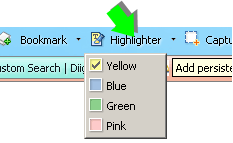
2. Se activa un icono en forma de rotulador y simplemente seleccionamos el texto, pinchando y arrastrando. Podemos resaltar varios textos y cambiar los colores
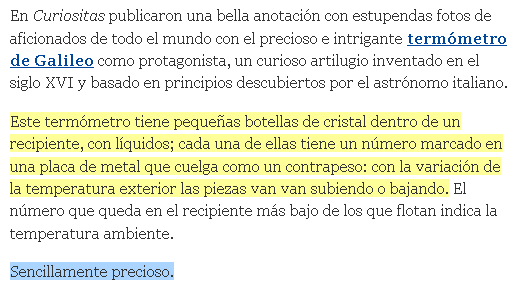
En nuestra página de Diigo, podemos ver cómo queda este marcador con parte del texto resaltado.
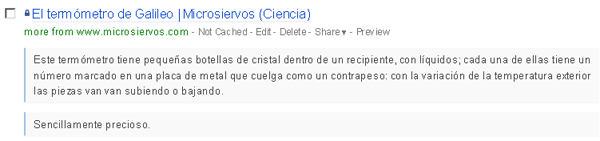
Podemos compartir este marcador con el texto seleccionado enviándolo por correo. El destinatario podrá ver en el cuerpo del mensaje el título del marcador (en la imagen anterior, en color azul) y el texto. Si pincha en el enlace de la noticia se abrirá dicha página y podrá visualizar nuestro texto en color.
Añadir un comentario y una Stick Note
Otra de las funciones que nos permite la barra de herramientas de Diigo es añadir un comentario general a la página y también notas
flotantes a modo de "stick notes".
Añadir un comentario
1. Para añadir un comentario, abrimos la página a comentar y pinchamos en el botón
Comment de la barra de herramientas de Diigo. Podemos pinchar directamente o en la flechita desplegable pinchamos sobre
Comment on the whole page (comentar toda la página).
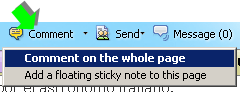
2. Se abre un panel lateral en el que se visualiza la pestaña
Annotations para escribir el comentario.
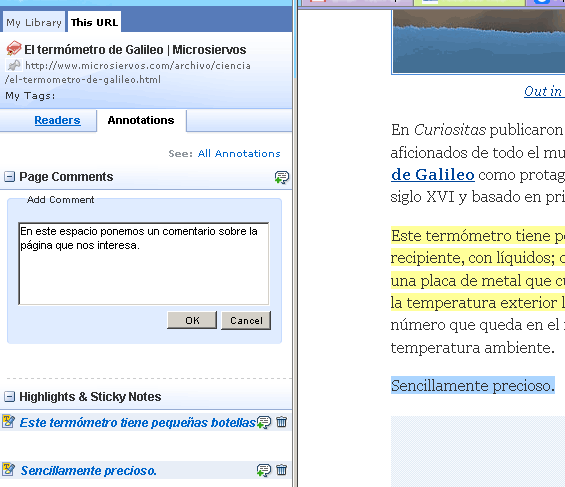
Podemos añadir más comentarios pinchando sobre el símbolo

. Debajo del comentario hay un apartado (Highlights & Sticky Notes) donde aparecen
los textos que hemos resaltado anteriormente.
En la pestaña
Readers, a la izquierda de
Annotations, se muestran otros miembros de Diigo que han marcado también esta web.
Añadir una Stick Note
Una Stick Note es una nota "flotante", a modo de "pos it", que podemos añadir en una página web. Se pueden añadir tantas notas como queramos y también visualizar las de otros miembros de Diigo si las han añadido a la misma página.
1. Para añadir una stick note pinchamos en la flecha desplegable de la opción anterior (Comment) de la barra de herramientas de Diigo, y elegimos Add a floating sticky note...
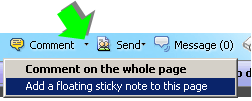
2. Se abre una pequeña ventana en la que escribimos nuestra nota o comentario; debajo podemos elegir hacerla privada o pública y visible. Cuando pinchemos en post podremos ver la Stick note a un lado de la página, con un número que reflejará la cantidad de notas hechas en el mismo Stick note. La nota se puede mover y ubicar en cualquier sitio de la página. Podremos hacer más post it independientes o en el mismo escribir varias notas, como se ve en la imagen.

Si entramos en una página web en la que otras personas han añadido Sitcks notes públicas, podemos verlas y añadir también las nuestras.
Hacer una captura de pantalla
Con la barra de herramientas de Diigo también podemos hacer copias de pantalla que se guardarán como imágenes de nuestra colección. La herramienta
Capture permite hacer una copia de una selección o de toda la pantalla. Para hacer una captura de la pantalla completa, pinchamos sobre la flechita desplegable y elegimos
Capture entire page. 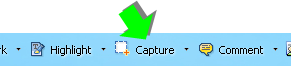
Si lo que vamos a hacer es una copia de un área seleccionada, esta herramienta te muestra las dimensiones en píxeles (ancho y alto) a medida que amplías o reduces, una vez terminemos de arrastrar la selección, se muestran unas herramientas para insertar gráficos o textos en el área, tal y como se muestra la imagen.

Una vez guardada, vamos a nuestra página principal,
My library, y pinchamos en
Images, en el menú de la izquierda. La imagen capturada se encuentra en nuestra
colección de imágenes y al igual que estas, podemos editarla, compartirla, ponerle etiquetas, etc.
Otras funciones de la barra de herramientas
Una de las características de Diigo es la cantidad de funciones que se pueden aplicar a nuestros marcadores sociales. La barra de herramientas contiene varios botones que nos permiten acceder a estas funciones directamente.

Pasamos a comentar las siguientes funciones de la barra de Diigo:
- Send: Esta función permite compartir la página que vamos a marcar a través del correo, en medios sociales, en nuestro blog. También podemos adquirir la url de un marcador para enviarlo incluyendo nuestras anotaciones (comentarios, sticks notes, capturas); por último, podemos enviar únicamente las anotaciones.
- Message: Se abre una página con un editor de texto para enviar un mensaje de correo. También aparece un gestor con nuestra bandeja de entrada de correo, no leídos, enviados.

 Read Later: Esta función permite marcar una página y dejar pendiente su lectura. En nuestra página de My library, podemos ver este marcador en "negrita", resaltando entre los otros marcadores. También podemos ver la lista de marcadores pendientes de lectura pinchando en el menú izquierdo My Items > Read later. Una vez hayamos pinchado sobre un marcador no leído, desaparecerá de esta bandeja.
Read Later: Esta función permite marcar una página y dejar pendiente su lectura. En nuestra página de My library, podemos ver este marcador en "negrita", resaltando entre los otros marcadores. También podemos ver la lista de marcadores pendientes de lectura pinchando en el menú izquierdo My Items > Read later. Una vez hayamos pinchado sobre un marcador no leído, desaparecerá de esta bandeja.
- Unread: Este botón se despliega y se ven en primer lugar los marcadores no leídos (marcados con Read later); pinchando en Switch to the sidebar view se abre un panel lateral en el que se muestran dichos marcadores; en See more on the web, se abre My library donde veremos los no leídos; en la última opción, Open all in tabs, se abren los marcadores no leídos en diferentes pestañas.
- Recent: Este botón se despliega mostrándonos las últimas páginas en las que hemos entrado.
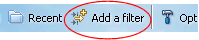 Add a filter: Podemos añadir un filtro de tal manera que se cree un acceso directo en la barra de herramientas. Los filtros pueden ser etiquetas (tags), listas, páginas recientes y marcadores no leídos (unread). Si, por ejemplo, creamos un filtro con una etiqueta de nuestros marcadores llamada "Educación", se añade este botón a la barra y si pinchamos en él, se despliegan los marcadores que tienen esta etiqueta.
Add a filter: Podemos añadir un filtro de tal manera que se cree un acceso directo en la barra de herramientas. Los filtros pueden ser etiquetas (tags), listas, páginas recientes y marcadores no leídos (unread). Si, por ejemplo, creamos un filtro con una etiqueta de nuestros marcadores llamada "Educación", se añade este botón a la barra y si pinchamos en él, se despliegan los marcadores que tienen esta etiqueta.
- Options: Esta función permite cambiar la configuración de la barra de herramientas de Diigo y sus menús, las preferencias al marcar las páginas, y otras opciones como puede ser elegir combinaciones del teclado para algunas funciones.
- Stick: Esta herramienta está relacionada con la del buscador integrado en la barra de Diigo. Si buscamos cualquier término en el buscador y pinchamos en este icono
 , se resalta dicho término en la página en la que estamos. Por ejemplo, queremos buscar la palabra "educación" en la página que estamos visitando, una vez escrita en el buscador pinchamos en el stick y podemos ver "educación" a golpe de vista.
, se resalta dicho término en la página en la que estamos. Por ejemplo, queremos buscar la palabra "educación" en la página que estamos visitando, una vez escrita en el buscador pinchamos en el stick y podemos ver "educación" a golpe de vista.
Para seguir aprendiendo...
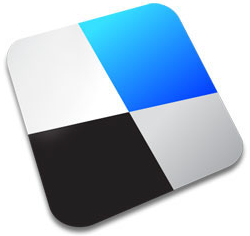 La mayoría de las personas están familiarizados con la recogida y el almacenamiento de bookmarks en los navegadores de su ordenador. Son conocidos como Favoritos o Marcadores.
La mayoría de las personas están familiarizados con la recogida y el almacenamiento de bookmarks en los navegadores de su ordenador. Son conocidos como Favoritos o Marcadores. La ventaja de utilizar marcadores sociales on-line, es que:
La ventaja de utilizar marcadores sociales on-line, es que:
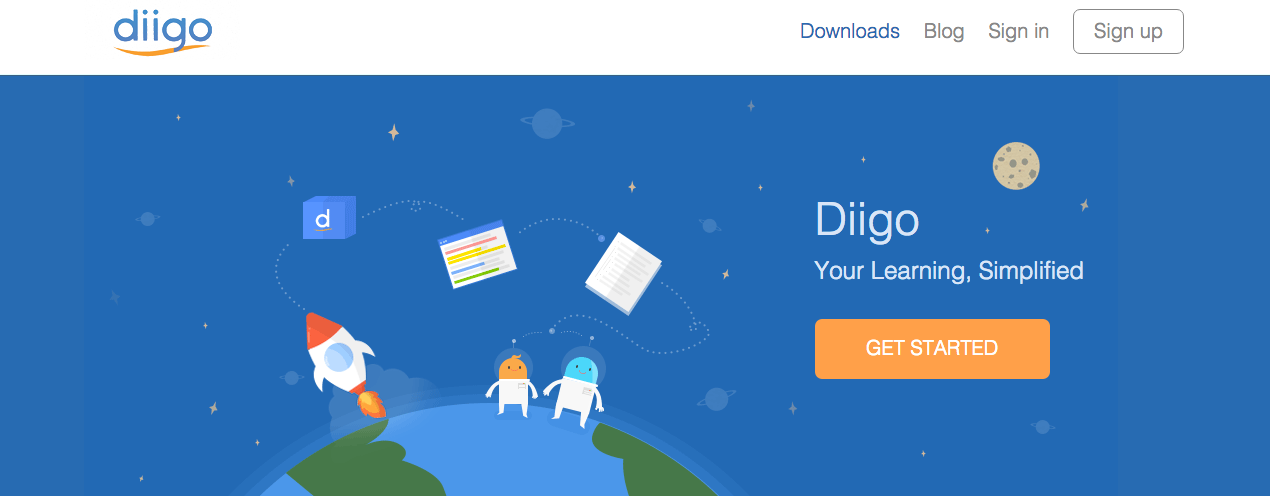
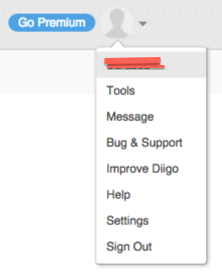
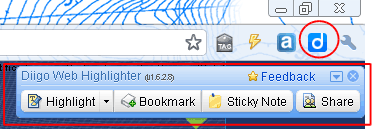
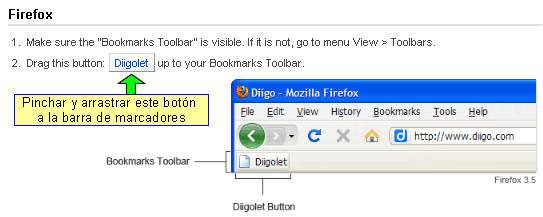
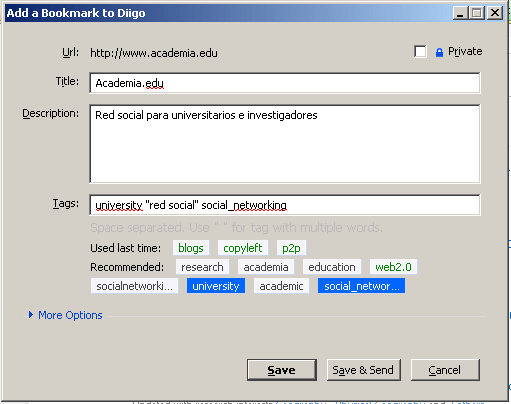
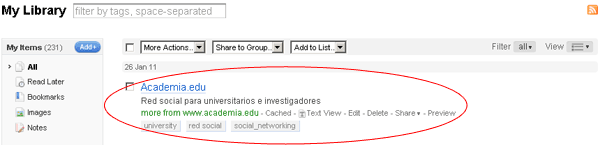
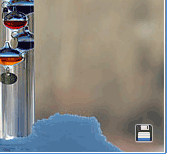
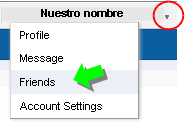 Al añadir personas a nuestra red, podemos conocer los marcadores públicos que esa persona ha agregado. Para buscar y añadir una persona a nuestra red desplegamos la pequeña flecha situada en nuestro nombre de usuario, desde cualquier página de nuestra cuenta de Diigo, y pinchamos sobre
Al añadir personas a nuestra red, podemos conocer los marcadores públicos que esa persona ha agregado. Para buscar y añadir una persona a nuestra red desplegamos la pequeña flecha situada en nuestro nombre de usuario, desde cualquier página de nuestra cuenta de Diigo, y pinchamos sobre 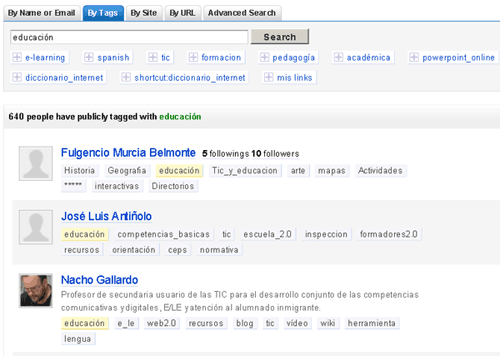
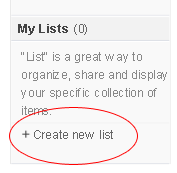 Diigo permite hacer listas en las que añadir nuestros marcadores para su clasificación y organización. Para crear una lista desde nuestra página principal,
Diigo permite hacer listas en las que añadir nuestros marcadores para su clasificación y organización. Para crear una lista desde nuestra página principal, 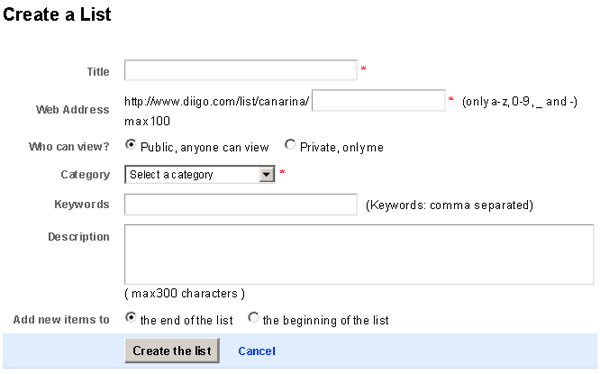
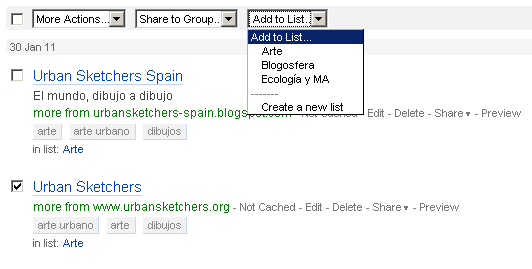
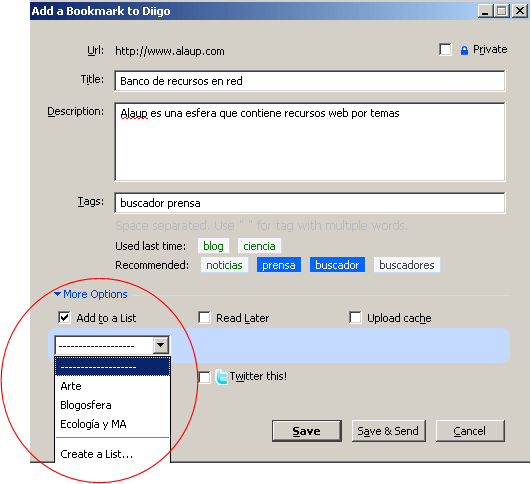
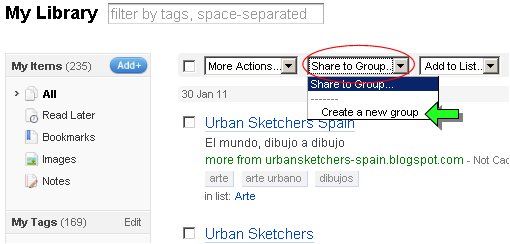
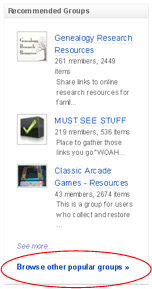 Una vez elijamos el grupo, pinchamos sobre él y si es un grupo abierto en su página aparecerá el enlace
Una vez elijamos el grupo, pinchamos sobre él y si es un grupo abierto en su página aparecerá el enlace