Recurso sobre ePortfolio-Mahara
Recurso digital que hablará sobre el concepto del ePortfolio y su implementación en Mahara
Definiciones de Portafolio
Existen multitud de definiciones de portafolio. Aquí hemos querido destacar las siguientes:
- Real Academia de la Lengua (RAE): Cartera de mano para llevar libros, papeles, etc.
- Un portafolios genérico: Sitio donde se colocan elementos que se recolectan con la intención de usarlos y mostrarlos a quien fuera necesario
- Un portafolios en la educación: Colección de evidencias de todo tipo que permiten al docente y al estudiante reflexionar sobre el proceso de aprendizaje, es una forma de evaluar principalmente los procesos. Al estudiante le sirve para autorregular su aprendizaje y al profesor para tomar decisiones respecto al mismo proceso.
- El Portfolio electrónico, Portfolio digital, ePortfolio o Webfolio: Colección de evidencias electrónicas creadas y gestionadas por un usuario a través de la web. Estas evidencias o muestras de los trabajos desarrollados pueden contener elementos digitales en distintos formatos: textos, imágenes, entradas de blog, enlaces, etc.
ePortfolio para la Educación
Dentro del Proceso de Enseñanza y Aprendizaje, el ePortfolio:
- Permite:
- Entorno de trabajo donde el control es personal y único.
- Los usuarios (estudiantes) tienen la posibilidad de recoger y gestionar evidencias de trabajo (aprendizaje) u otros contenidos
- Agruparlas y mostrarlas de manera significativa a diferentes audiencias
- Objetivos
- Ser conscientes del proceso de aprendizaje y de la adquisición de competencias
- Ser capaz de analizar las dificultades, resolviéndolas, planificando la realización las tareas (Metacognición)
- Se pretende
- Capacitarlos para el aprendizaje autónomo a lo largo de la vida
- Implicarlos en su proceso de aprendizaje
- Supone
- Transforma la información en conocimiento
- Propiciar el aprendizaje individual
- Aplicar lo aprendido a situaciones diversas
- Combinar la adquisición de competencias básicas con la de competencias profesionales
Posibles aplicaciones del ePortfolio
Tal como se ha definido, el ePortfolio tendrá multitud de aplicaciones que irán asociadas a los diferentes acontecimientos que surgen, a lo largo de vida. Por ello vemos su utilización en las siguientes situaciones:
- Trabajo de seguimiento y evaluación en el proceso de enseñanza aprendizaje. El profesor puede ver en una vista compartida el desarrollo del trabajo del estudiante y evaluarlo significativamente
- Presentación por cada asignatura de los diferentes resultados de aprendizaje a partir de contenidos comunes. Varias asignaturas, que pueden compartir contenidos, generarán diferentes resultados que se reflejarán en las vistas a compartir con el profesor.
- Trabajo en colaboración para proyectos. El mismo proyecto, diferentes personas, comparten contenidos generando sus propias vistas con los resultados de su trabajo.
- Trabajo compartido mostrando a cada cual lo que le interese. Por ejemplo trabajo sobre Producción, se mostrarán las vistas al departamento de Finanzas, Almacén, Ingeniería, … O por ejemplo, durante la implantación de las normas ISO, implica el trabajo de mucha gente. Todos trabajan y comparten información generando una única vista final para el auditor. En definitiva durantes cualquier trabajo que sea auditable/evaluable posteriormente
- La forma más simple de uso sería como receptor para la gestión de documentos con buscador
- ….
Perspectivas del ePortfolio
Porfolio es tanto un proceso como un producto
- Proceso: un conjunto de eventos (esfuerzo y tiempo) producen un resultado. Lugar de trabajo personal (PLE), donde se permita:
- Depósito de contenidos
- Información personal
- Blog de reflexión personal
- Producto: son los resultados obtenidos a partir del proceso o actividad y se puedan presentar, generando puntos de vista (Vistas) múltiples, tanto públicas o privadas, para diferentes públicos y con diversos propósitos.
Mahara y su Implementación
- Mahara es una aplicación web en código abierto para gestionar ePortfolio y Redes sociales.
- Ofrece a los usuarios herramientas para crear y mantener un portafolio digital sobre su formación. Además, incluye funcionalidades sociales que permiten la interacción entre los usuarios.
- Mahara incluye blogs, un gestor de archivos y un creador de vistas
- Permite crear versiones de los contenidos de una cuenta para un determinado contexto.
- Mahara nace en Nueva Zelanda.
- Su nombre en mahorí significa ‘Pensamiento’
Para
Implementar un ePortfolio con Mahara tenemos que avanzar por las siguientes fases:
- Registrar y la Configurar el sistema. El registro para tener nuestra cuenta y el segundo para que el sistema se adapte a nuestras necesidades.
- Buscar, Seleccionar y Cargar, los artefactos que configurarán el portafolio.
- Reflexionar, Justificar e Interiorizar la información que se ha guardado y que tiene que servir para desarrollar el trabajo de cada cual
- Publicar, Comunicar y Compartir los desarrollos realizados seleccionando las audiencias.
Registro y Configuración del Sistema
Lo primero que tenemos que hacer para implementar un ePortfolio con Mahara es proceder al Registro y la Configuración del sistema.
El registro es necesario para tener nuestra cuenta y la configuración para que el sistema se adapte a nuestras necesidades.
Para registrarse en Mahara se han de seguir las indicaciones que pueden ver
aquí.
Una vez se haya procedido al registro, la configuración pasa por revisar las siguientes Pestañas que el Mahara proporciona:
Cómo registrarse en Mahara
Para registrarse en Mahara es suficiente seguir las indicaciones que van a apareciendo y que aquí ponemos en evidencia.
En la página principal de Mahara, encontramos en la columna de la derecha, la forma de identificarnos. Como todavía no estamos registrados, hacemos clic en el enlace dispuesto para ello.
para proceder la registro habrá que rellenar un formulario muy sencillo que conectará con el correo electrónico personal.
Una vez completado el formulario, se ha de acudir al correo personal porque es allí donde se encontrará el enlace para entrar como un usuario autorizado en una sesión de Mahara.
Ajustes
Antes de comenzar a utilizar nuestro ePortfolio es necesario configurar y precisar cómo queremos utilizar el sistema.
Para ello, Mahara dispone de una sección denominada Ajustes. En ella, mediante sus pestañas vinculadas (Preferencias, Avisos del Sistema, Preferencias e Instituciones) se podrá delimitar su comportamiento.
Así pues, si seleccionamos el apartado de 'Preferencias' se pueden establecer el funcionamiento básico. En este sentido, se podrá actualizar la contraseña, cambiar el nombre de usuario, cómo hacer amigos (automáticamente, con autorización previa o nunca), poder o no utilizar un editor HTML en la creación de contenidos, quiénes te pueden enviar un mensaje, con que idioma quieres trabajar y decidir si utilizar la herramienta que permite añadir o eliminar columnas cuando se edita una Vista.
|

|

|
Si seleccionamos el apartado 'Avisos de Sistema' podremos ver la lista de notificaciones sobre las actividades realizadas y los mensajes de otros usuarios. La acción se puede filtrar, seleccionando el tipo de avisos que se desea revisar.
|
La pestaña 'Preferencias de notificaciones' determina de qué manera y con qué frecuencia se recibirán las notificaciones por parte del sistema por cada tipo de actividad. Las vías posibles son: Avisos del sistema - Activity log (las notificaciones se recibirán en el apartado 'avisos del sistema'); Correo electrónico - email (las notificaciones llegarán mediante el correo habitual); y Resumen diario por correo electrónico - email digest (notificaciones vía correo electrónico cada 24 horas)
|

|

|
Por último, el apartado 'Institución' lista las instituciones a las que se pertenece. Pudiendo solicitar la admisión a una institución, así como la aceptación o el rechazo a una invitación realizada por parte de la institción a formar parte de su grupo.
|
Perfil
La pestaña del Perfil nos servirá para describirnos en más de un aspecto. Así pues, podremos mostrar (opcionalmente) la información de contacto, una imagen personal, el curriculum, los objetivos que se pretenden alcanzar, las habilidades con las que se cuenta. Cualquiera de estos elementos (también llamados artefactos) se pueden manipular independientemente a la hora de mostrarlos en una Vista.
Hay que considerar muy detenidamente la información que se publica debido a los riesgos que conlleva.
Al invocar el apartado del Perfil. lo primero que se puede hacer es 'Editar Perfil'. Aquí es donde se puede especificar el Nombre y Apellidos, una pequeña presentación personal, las direcciones de correo electrónico, blogs, sites propias, información sobre diferentes datos de mensajería instantánea, y en general, datos sobre tu profesión y lugar de trabajo. Puede suceder que en el campo 'ID Estudiante' no sea editable, esto sucede cuando la entrada en Mahara se realiza mediante otro servidor, por ejemplo desde Moodle, para evitar incoherencia de datos.
|

|
Para un reflejo total de la personalidad, Mahara pone a tu disposición un sitio donde puedes cargar tu imagen ('Icono del Perfil') que se mostrarán, de forma opcional, en las vistas creadas. Se podrán cargar hasta 5 iconos diferentes, con un tamaño mínimo de 16x16 y máximo de 1024x1024 píxels. El proceso de carga es mediante un acceso al navegador (hacer clic en 'Examinar') que te conduce a los ficheros de tu ordenador para elegir el que desees subir. Tienes que clicar en Subir para que realmente esa imagen que está en tu ordenador se cargue en el servidor que Mahara utilizará.
Dentro del Perfil, existen otras pestañas que permiten la definición personal de cada uno. Son de edición voluntaria y si tienen información se podrá mostrar como apartados dentro de una Vista concreta. Esta pestañas son:
- Mi curriculum (donde se puede hacer una carta de presentación, mostrar los intereses, dar información de contacto, así como información personal, determinar cuál ha sido la trayectoria profesional realizada, a cuánto alcanza la formación académica, qué certificados, acreditaciones y premios posees, cuántos libros y publicaciones has realizado y a qué asocionanes profesionales perteneces)
-
Mis Objetivos (personales, académicos y profesionales)
-
Mis Habilidades (personales, académicas y laborales)
Por defecto, lo que los demás verán sobre tí, si eres usuario del sistema es algo muy simple, y que se muestra en la imagen a la derecha.
|

|
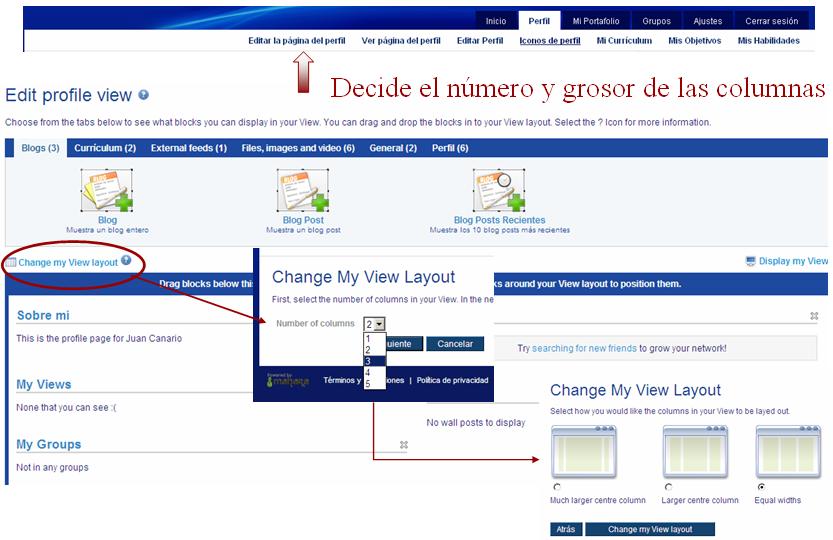
|
Si quieres ofrecer una imagen diferente has de diseñarla. Para ello, se dispone del apartado 'Editar la página del Perfil'. Aquí conseguirás mostrar lo que consideres que te identifica, se trata de hacer una Vista pública personal.
Inicialmente, es necesario configurarla mínimamente (determinando el número y grosor de las columnas de la página a mostrar) y colocando aquellos artefactos que quieras presentar.
La forma de manipular los elementos que quieras insertar es muy sencilla: has de seleccionarlos entre los que ya existen dentro de tu portafolios y arrastralos al sitio donde quieres que aparezcan en la página personal.
Al final de todo el proceso, no te olvides de 'Guardar' lo que has hecho.
|
Grupos
Con la pestaña '
Grupos' Mahara además de permitir el control de los contenidos, posibilita las relaciones entre las personas (redes sociales). Dentro de la página de Mahara, se define la Grupo como
una comunidad en línea formada por selección o por invitación de usuarios del PortafolioExisten diferentes formas de actuación para pertenecer a un grupo:
- cuando se recibe una invitación explícita,
- cuando has de solicitar tu inclusión al grupo,
- cuando el grupo es abierto y puede pertencer cualquier interesado; y
- cuando existen condiciones para la inclusión de los miembros en el grupo.
Una vez se invoca el apartado Grupos, surgen pestañas anexas que nos permitirán trabajar con ellos. Estas son:
- Mis grupos, que lista todos los grupos a los que perteneces, pudiendo filtrarlos por diferentes categorías.
- Crear grupo. Al clickear en este punto Mahara permitirá crear un grupo concreto; por lo que se desplegará una ventana para que especifiques el nombre que lo identifique (campo obligatorio); así como su descripción y tipo de grupo (bajo invitación, abierto o previa petición). Por otro lado, te preguntará si deseas que el grupo sea visible o no. En caso afirmativo, alquien que no pertenezca al mismo podrá ver la lista de miembros y su foro, sin poder participar. Para ello, ha de pertenecer la grupo.
|
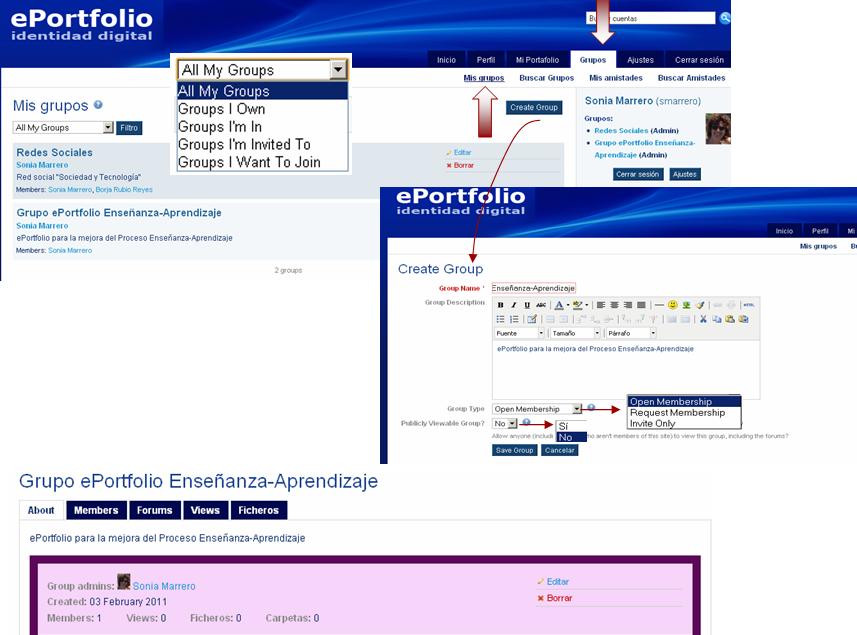
|
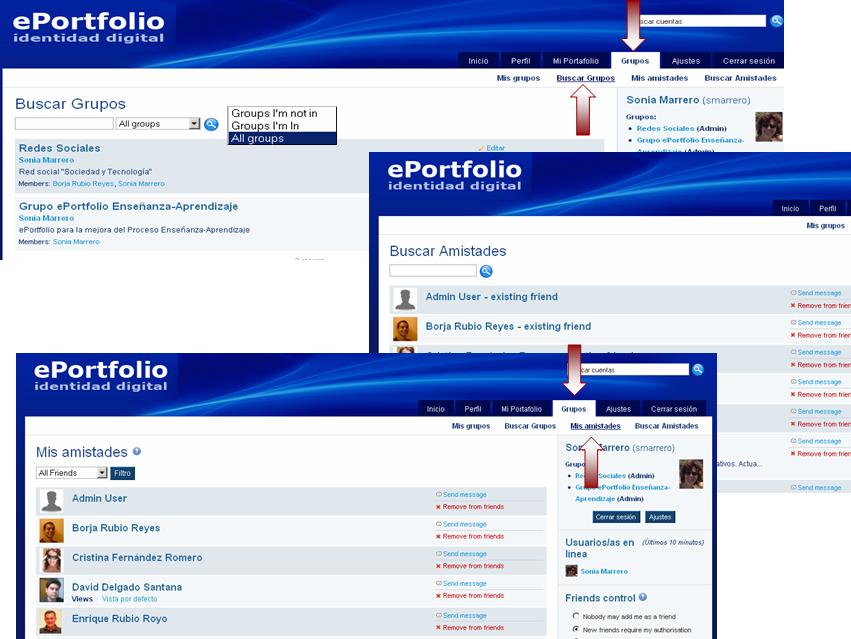
|
- Buscar grupos, mediante un campo de búsqueda en el que no es necesario incluir el nombre completo. Una vez encontrados los grupos, se puede solicitar la inclusión o simplemente indicar el deseo de pertener al mismo.
- Mis amigos. Listado de todos los amigos que tienes en el ePortfolio y con los que te puedes comunicar. Igual que sucede con los Grupos, a la hora de ver a tus amigos puedes filtrarlos, mandarles un mensaje o ignorarlos.
- Buscar amigos. Te da la posibilidad de encontrar a personas que tengan tus mismos intereses, mediante un buscador en la parte superior de la pantalla.
|
Buscar, Seleccionar y Cargar Información
Una vez que hemos configurado el sistema según los requerimientos de cada uno, pasamos a cargarlo. Sin embargo, es necesario pensar detenidamente qué es lo que realmente se precisa.
La sobreabundancia de información no nos ayuda. Por eso, sería conveniente recapacitar un poco sobre algunos aspectos:
- ¿cuál es mi objetivo?
- ¿qué documentos son los importantes?
- ¿quiénes serán mis referentes?
- ¿en qué formato necesito el documento?
- ¿utilizaré este fichero?
- …..
Una vez se haya seleccionado los elementos que se quieren cargar, Mahara nos proporciona
Los Ficheros.
Mis Ficheros
Cualquier Portafolios debe contener información. Mahara, mediante
'mis Ficheros', carga tu portafolios de esa información. La forma de organización que utiliza es con Carpetas y Ficheros. La estructura obtenida en la clasificación puede ayudar a la identificación del perfil cognitivo de cada cual.
La forma de trabajar con los ficheros y las carpetas es semejante a la utilizada por los sistemas operativos habituales. Cualquiera de ellos, ficheros o carpetas, pueden ser seleccionados como artefactos a incluir en el diseño de una Vista.
A la hora de crear tanto ficheros como carpetas se preguntará por las
etiquetas asociadas a cada uno de ellos. Es importante colocarlas con el fin de realizar búsquedas en el futuro.
Cuando se pretende cargar un fichero, además los campos habituales a rellenar (nombre, descripción y etiquetas) se tendrá marcar una casilla que asegura los
derechos de autor, indicando que el fichero es propio o que tienen los derechos que permiten su utilización posterior.
Reflexionar, Comunicar e Interiorizar
Hemos cargado nuestra carpetas con gran cantidad de información, pero eso no es suficiente, tenemos que hacerla nuestra, tenemos que comprenderla, justificar su razón de estar con nuestras cosas e interiorizarla para poderla utilizar.
Para ello, debemos generar mapas mentales, opinar, comparar, analizar, evaluar, añadir comentarios, etc.
Mahara para tal fin nos proporciona
Mis Blogs.
Mis Blogs
Una forma muy personal de ir incorporando contenidos propios es por medio de los blogs. En ellos se podrá reflexionar sobre los temas que te resulten de interés. Además permite el comentario de otros usuarios con lo que se convierte en un punto de encuentro en Mahara.
Para
crear un blog en Mahara hay que entrar en la pestaña de ‘
Mi Portafolio’ y una vez ahí, hacer clic en el apartado ‘
Mis Blogs’.
La primera vez que entras es evidente que no encontrarás ningún blog creado pero en la pantalla se descubre fácilmente un sitio para ‘
Añadir Blog’. Si haces clic ahí podrás editar la configuración del mismo: El título, una descripción voluntaria y un campo para las etiquetas.
El siguiente paso, después de configurar el blog, es añadir contenido al mismo mediante un post con ‘
Añadir Post’. La forma de generar este post es tan sencilla como la de crear un mensaje de correo electrónico: un título, el cuerpo (contenido del post), anexar un fichero, declarar si se trata de un borrador (no se publica) y las etiquetas que se le quiera colocar a este post.
Es interesante destacar que las etiquetas del blog pueden ser diferentes a las del post que se encuentra dentro. Por otro lado, para anexar un fichero o insertar una imagen, deben estar previamente cargadas en ‘Mis ficheros’.
Para terminar habrá que ‘Guardar Post’. Si se marcó la casilla del borrador, el post no se publicará hasta que vuelvas a guardarlo con esa casilla vacía. Salvar y publicar un post no significa que los demás usuarios puedan acceder a él. Para ello, se ha de incorporar en una vista pública (cada blog, y dentro de éste cada post, son artefactos independientes de ser publicados en las vistas)
La composición de imágenes que se muestra a continuación quiere ser una recopilación de los pasos especificados hasta ahora (si clickeas en cualquiera de las imágenes podrás verla mejor).
Cualquiera que vea tu blog o post puede insertar un comentario haciendo clic en ‘Place feedback’ o ‘
Introducir comentario’. En seguida, aparecerá una ventana que te permitirá editar el Mensaje a enviar. Existe una casilla para hacer el mensaje público, es decir que cualquiera pueda ver el comentario; de lo contrario (si se deja la casilla en blanco), el comentario sólo lo verá el autor del post.
Una vez se hayan trabajado los blogs, se podrán listar los mismos, dando diferentes opciones para su gestión: añadir un nuevo blog o, por cada uno de ellos, ajustar su configuración, añadir un nuevo post o borrarlo definitivamente (con lo que no se podrá recuperar ninguno de sus post).
Publicar, Comunicar, Compartir
Hemos trabajado y es el momento de mostrarlo y compartirlo a los compañeros de trabajo o proyectos, los profesores, los posibles contratadores, etc.
Para ellos, Mahara nos proporciona su mejor herramienta,
Las Vistas Las Vistas
Una vista es el conjunto de elementos (artefactos) previamente cargados y seleccionados que queremos mostrar a una persona, a un grupo, públicamente o bien mantener en privado. Pueden servir para enviar el currículum vital para un puesto de trabajo, compartir el trabajo desarrollado en un proyecto, ver el trabajo realizado por los estudiantes, etc.
Para crear una vista se han de realizar tres fases: Diseño, Detalles y Accesos
Fase 1. Diseño de la vista. Supone seleccionar los elementos (artefactos) que mostrará la vista. Para insertarlos dentro de una vista el sistema dispone de seis apartados que acceden directamente a los contenidos que has ido introduciendo previamente. Las pestañas que muestra son:
- Blogs: con la posibilidad de cargar el contenido de un blog completo, un post de un blog concreto o los 10 post creados más recientemente.
- Currículum: permite incorporar a la vista el currículum completo, una sección del mismo o la versión Europass del currículum.
- Alimentadores de noticias externas: External feeds
- Archivos, imágenes y vídeos: enlaza con los ficheros agregados pudiendo mostrar un archivo concreto, una carpeta (con todo su contenido), un fichero HTML, una imagen o un fichero de audio o video; por otro lado, también permite cargar fichero de vídeo externos (p.e., de Youtube)
- General: Permite incorporar una Caja de texto a la vista, utilizable para cualquier cosa (insertar una imagen, un título, una presentación, etc). También, si quieres, puedes insertar un tipo de Licencia Creative Commos.
- Perfil: La vista que se edita contendrá los campos de tu perfil que elijas mediante la información del contexto o del perfil.
A continuación se han dispuesto de varias imágenes (ampliables si haces clic sobre ellas) donde se puede ver los campos que se despliegan en cada una de las posibilidades mencionadas.
Blogs
|
Currículums
|
Externasl Feeds
|
|
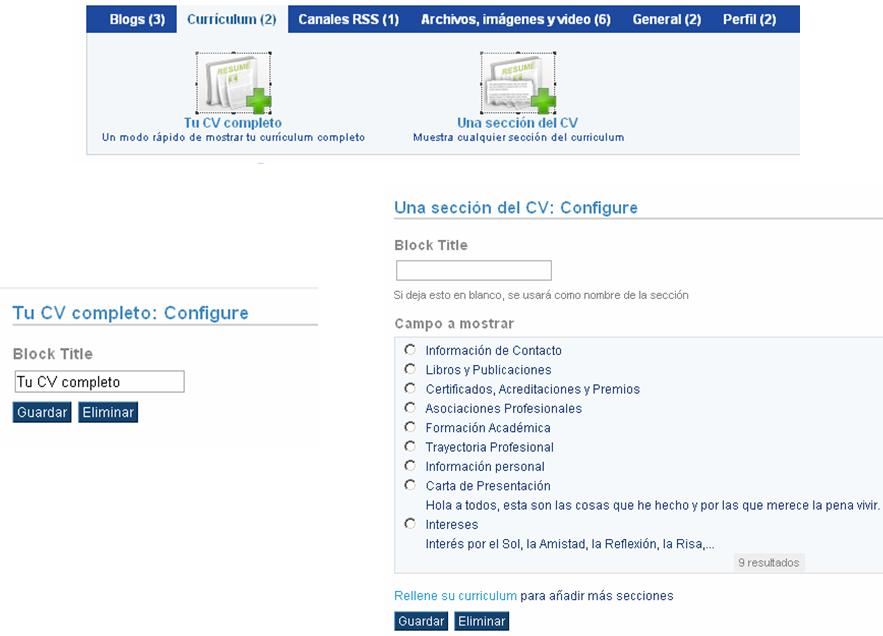
|
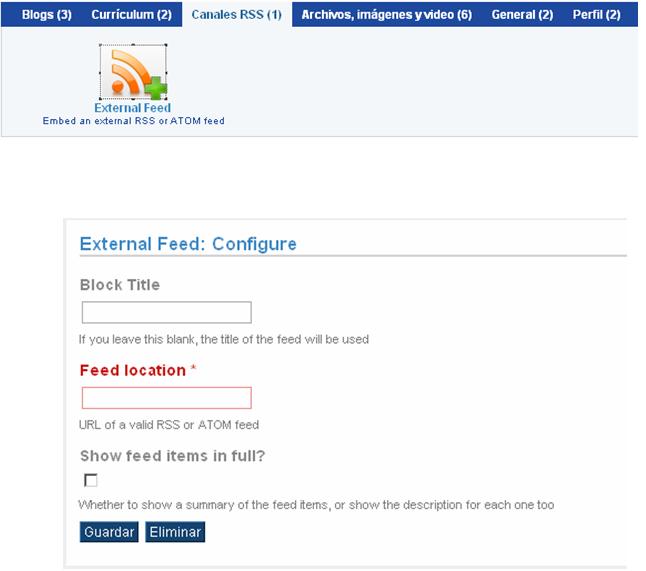
|
Archivos
|
General
|
Perfil
|
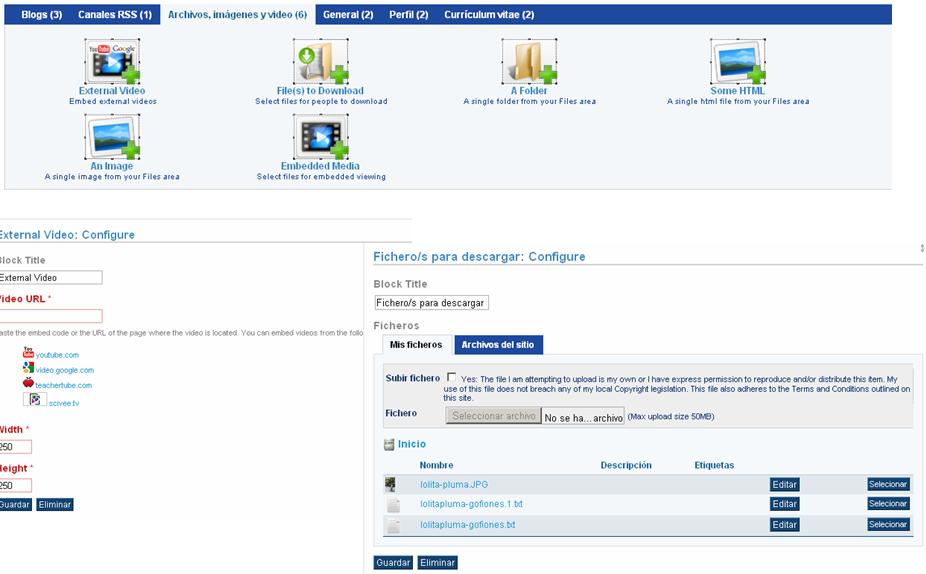
|
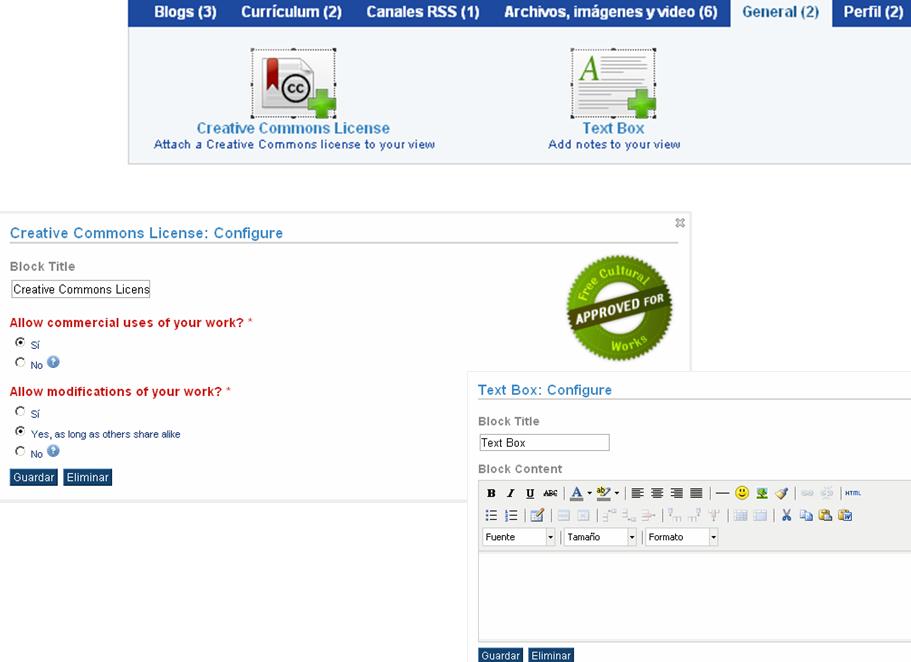
|
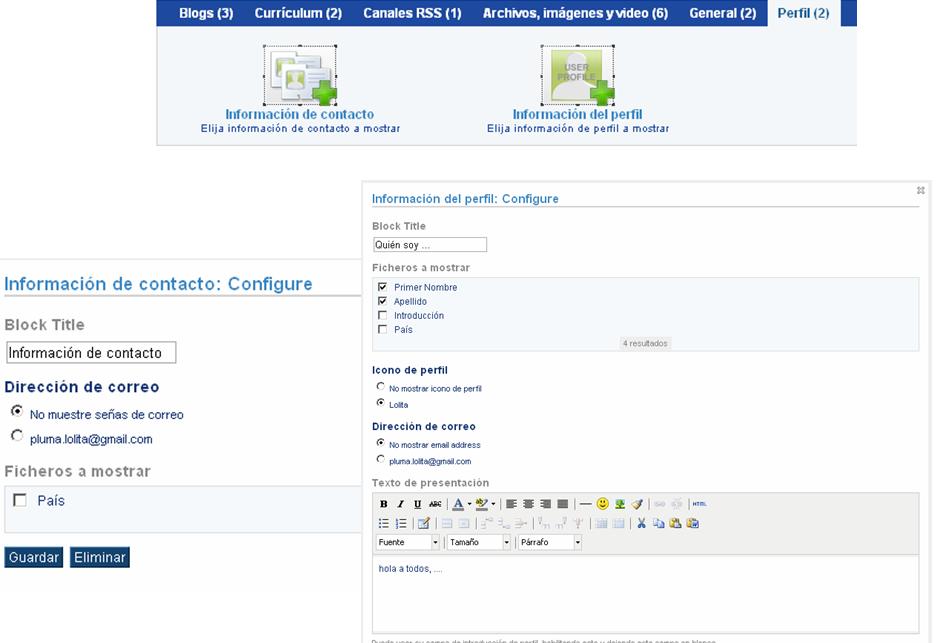
|
Para incorporar cualquiera de estos artefactos a la vista habrá que seleccionarlos inicialmente, arrastrarlos y soltarlos de la parte alta de la pantalla (donde aparecen) a la parte de debajo de la misma, donde estás diseñando tu vista.
Cuando hayas terminado de configurar la vista que quieres mostrar, hacer clic en ‘Siguiente’, para pasar a la fase 2.
Fase 2. Editar detalles de la vista. En esta etapa se solicitan algunos datos sobre la vista para su posterior identificación: Título, descripción, etiquetas y con qué nombre quieres que aparezca tu vista.
Una vez rellenados los datos solicitados pasamos a la fase 3.
Fase 3. Editar el Acceso a la vista. Última fase de creación de la vista y fundamental ya que es la determina quién puede ver su contenido.
En este proceso usted podrá definir las personas o grupos que tienen acceso a su vista, e incluso si el público en general, es decir personas que no tienen una cuenta en el sito donde reside la vista, pueden acceder a ella.Puede generar una "URL secreta" que permite a cualquier persona consultar su vista. Obviamente esta "URL secreta" deberá notificarla a las personas que usted desea que consulten su vista, enviándoles un correo electrónico con la "URL secreta", por ejemplo.En todos los casos usted puede poner, si lo desea, unas fechas de inicio y de fin de acceso a la vista. Fuera del intervalo de tiempo de estas fechas, no se podrá acceder a la vista.Para completar todo el proceso de creación de una vista, solo tiene que hacer clic en el botón Guardar.