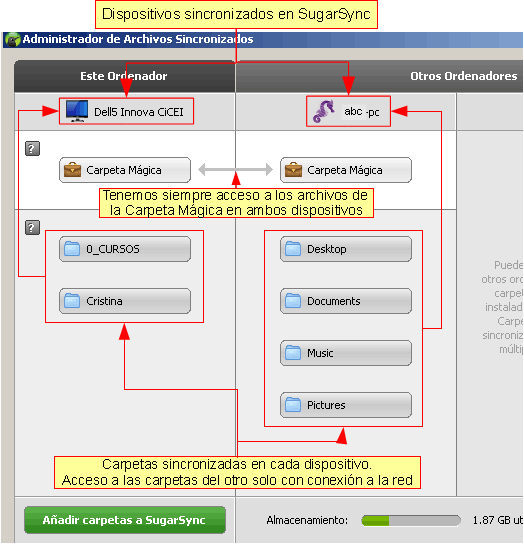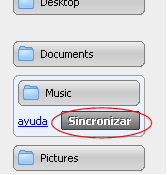Recursos sobre trabajar con archivos en "la nube"
Copias de seguridad, sincronización entre dispositivos y compartir archivos en línea.
Archivos en la "nube"
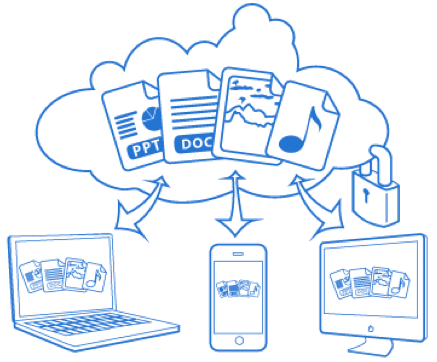 La computación en la nube (cloud computing) o informática en la nube, o simplemente la nube, es un concepto que se refiere a todo el software o contenidos que se alojan diferentes servidores web, sin necesidad de estar físicamente en un ordenador concreto o en cualquier dispositivo. El almacenamiento de archivos y documentos "en la nube" es un servicio, cada vez más extendido, que permite, previa identificación, guardar archivos y tener acceso a los mismos desde cualquier ordenador o dispositivo que tenga acceso a internet. Con este tipo de almacenamiento online evitamos tener que enviarnos archivos por correo a nosotros mismos para acceder a ellos en otro ordenador, guardarlos o pasarlos en un pendrive, con los contratiempos que esto conlleva.
La computación en la nube (cloud computing) o informática en la nube, o simplemente la nube, es un concepto que se refiere a todo el software o contenidos que se alojan diferentes servidores web, sin necesidad de estar físicamente en un ordenador concreto o en cualquier dispositivo. El almacenamiento de archivos y documentos "en la nube" es un servicio, cada vez más extendido, que permite, previa identificación, guardar archivos y tener acceso a los mismos desde cualquier ordenador o dispositivo que tenga acceso a internet. Con este tipo de almacenamiento online evitamos tener que enviarnos archivos por correo a nosotros mismos para acceder a ellos en otro ordenador, guardarlos o pasarlos en un pendrive, con los contratiempos que esto conlleva.
Tener nuestros archivos y documentos "en la nube", en un servidor web, tiene una serie de ventajas:
- Acceso a los archivos desde cualquier ordenador u otro dispositivo con acceso a internet
- Tener copias de seguridad, una alternativa segura ante cualquier problema físico de nuestro ordenador
- Compartir archivos con terceras personas (trabajo colaborativo)
- Algunos servicios de almacenamiento online sincronizan los cambios hechos en un documento o en la carpeta de los archivos
- La capacidad de almacenamiento de algunos servicios es alta, la mayoría supera los 2G
También tiene una serie de inconvenientes:
- La seguridad y privacidad, aunque cada vez es mayor, siempre hay algunas reservas
- La velocidad de conexión, si es lenta, puede tardar bastante si se procesan archivos grandes.
Algunos servicios de los existentes en la nube muy utilizados son, por ejemplo, YouTube, Flickr, Spotify, GoogleDocs, Dropbox etc.
Dropbox

Dropbox es uno de los servicios de almacenamiento de archivos en la nube más conocidos por su sencillez, la facilidad de manejo y la similitud al trabajo con carpetas en nuestro ordenador.
Tiene una capacidad de 2 GB de almacenamiento gratuito que va aumentando por cada invitación que enviemos a otras personas para que accedan al servicio, o bien accediendo al servicio de pago.
Está disponible para Windows, Linux, Mac y dispositivos móviles.
Se puede instalar aplicación en uno o varios ordenadores aunque también podemos manejarlo online, sin necesidad de su instalación (nos saltamos este paso). Si lo vamos a
utilizar online vamos a la página web y creamos la cuenta (o accedemos si ya la tenemos).
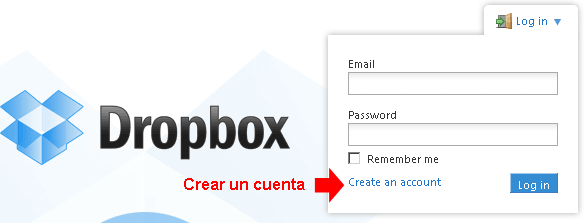 Para instalar Dropbox
Para instalar Dropbox en nuestro ordenador seguimos los pasos de instalación o directamente pinchamos en el siguiente enlace:
descargar y acceder a dropbox Qué pasos debemos seguir para instalar y acceder a Dropbox:
1. Al acceder a la página de descarga pinchamos en Download Dropbox y guardamos el archivo en nuestro ordenador
2. Cuando se complete la descarga ejecutamos el archivo y seguimos el proceso de instalación
3. En la siguiente ventana debemos crearnos una cuenta si no la tenemos, o accedemos a nuestra cuenta si ya tenemos una creada.
4. Si queremos, seguimos los pasos de iniciación o instalamos directamente.
5. Al terminar la instalación ya tenemos nuestra carpeta de Dropbox en el ordenador. El icono se visualiza en la barra de tareas y el programa nos avisa de su instalación, como se ve en la imagen:

Una vez registrados y con el programa de Dropbox instalado, tenemos acceso al mismo de dos formas diferentes:
1.
Desde el ordenador, accediendo a la carpeta
Dropbox en el directorio
Mis documentos del PC (en el Mac carpeta
Documentos). Todo lo que carguemos en esta carpeta y las modificaciones que hagamos quedarán sincronizadas entre la nube y la carpeta. Tendremos acceso a estos contenidos desde cualquier dispositivo con conexión a internet ingresando en la web con nuestra cuenta. Encontramos esta carpeta en el explorador del sistema, a través del acceso directo instalado en el Escritorio o pinchando sobre el icono ubicado en la barra de tareas.
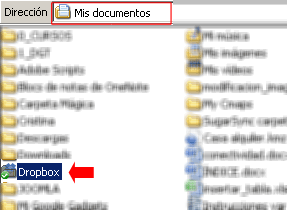
2.
Desde el navegador: Accediendo a la página web >> iniciar sesión.
Desde el navegador tenemos más funciones que desde nuestro PC.
Usar el Dropbox
Cómo crear una nueva carpeta y subir archivos
Para crear una carpeta, desde la página principal de Dropbox hacemos clic en la pestaña Carpeta nueva (1)y ponemos el nombre (2); para subir un archivo, abrimos la carpeta y cliqueamos en la pestaña Subir (3).
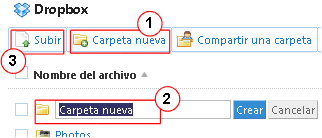
También podemos crear una carpeta desde el explorador del sistema, dentro de la carpeta Dropbox (en Mis documentos): botón derecho del ratón > Nuevo > carpeta; o Menú Archivo > Nuevo > carpeta
Cómo subimos una carpeta a la nube o cómo sincronizar una carpeta de nuestro ordenador con Dropbox
En Dropbox los archivos y carpetas de nuestro sistema se sincronizan en la carpeta de Dropbox -si hemos instalado la aplicación-; así que debemos mover o copiar la carpeta que queremos sincronizar a esta carpeta. Otra forma de sincronizar es crear una carpeta directamente en Dropbox y subir los archivos de la carpeta que queramos sincronizar.
Qué podemos hacer con un archivo subido a Dropbox:
- Compartir mediante un enlace o a través de correo electrónico
- Ver el historial de cambios (versiones anteriores)
- Descargarlo en cualquier ordenador o dispositivo móvil
- Moverlo a otra carpeta
- Renombrar
- Copiarlo en otra carpeta
- Eliminarlo
Todo lo que hagamos en Dropbox se verá reflejado en nuestro ordenador o dispositivo sincronizado y viceversa.
Si eliminamos un archivo desde la nube, se elimina de la carpeta de Dropbox instalada en Mis documentos.
Qué podemos hacer con una carpeta creada o subida a Dropbox:
- Si la carpeta no está compartida, nos invita a compartirla
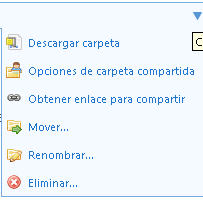 : Invitar a la carpeta (se comparten las carpetas y los elementos contenidos en ellas)
: Invitar a la carpeta (se comparten las carpetas y los elementos contenidos en ellas)
- Si está compartida, podemos invitar a otros colaboradores y ver qué otros miembros comparten esta carpeta
- Descargar la carpeta y/o sus elementos en cualquier ordenador o dispositivo móvil
- Copiar un enlace para compartir con usuarios sin cuenta en Dropbox (mediante un correo externo, por ejemplo)
- Podemos dejar de compartir una carpeta, o salir de una carpeta compartida
- Moverla de directorio, cambiar su nombre, eliminarla.
Cualquier cambio que realicemos en Dropbox en nuestras carpetas o archivos se sincronizará online. Si descargamos un documento para editarlo y modificarlo, debemos subirlo de nuevo para tenerlo actualizado. Esos cambios los veremos cada vez que accedamos desde cualquier ordenador o dispositivo portátil.
¿Cómo se comparte una carpeta y/o un archivo?
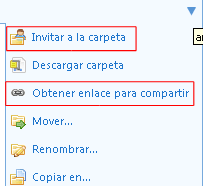
Si queremos
compartir una carpeta desplegamos su menú y pinchamos en
Invitar a la carpeta, se abre una ventana en la que añadimos los correos de los usuarios que vamos a invitar. Esta forma de compartir crea
Miembros, colaboradores que pueden añadir, editar, modificar o eliminar los contenidos de la carpeta compartida.
Otra forma de compartir es
obteniendo un enlace para compartir carpetas o archivos; de esta manera cualquier persona que conozca el enlace puede acceder a la carpeta y a sus contenidos o a un archivo en particular. Si después de haber compartido una carpeta hacemos modificaciones en sus contenidos (añadir o eliminar archivos, modificarlos,...) se verán dichas modificaciones con el mismo enlace. Podemos compartir este enlace directamente en las redes sociales Twitter y Facebook.
En cualquier caso, cuando compartimos una carpeta o un archivo, los otros usuarios deben tener cuenta en Dropbox para poder hacer modificaciones y compartirlas, si no solo pueden visualizar o descargar los elementos.
¿Qué modificaciones pueden hacer los miembros que comparten carpetas o archivos?
- En una carpeta compartida, solo se verán los cambios que se realicen dentro de esa carpeta, es decir, en las subcarpetas y archivos que hay dentro de esa carpeta. Los cambios que realice un miembro o colaborador y que ven todos son:
- modificación del nombre de una subcarpeta o archivo
- cambio en la ubicación de una subcarpeta o archivo dentro de la carpeta compartida
- si se elimina o se mueve una subcarpeta o archivo a una carpeta no compartida, desaparece de la carpeta compartida y ese elemento se dejará de ver
- cambios que se realicen en los documentos editables
- Cualquier persona con la que compartamos una carpeta verá forma inmediata esos cambios.
- Si renombramos la carpeta compartida o principal, o la eliminamos (salimos de la carpeta compartida) o cambiamos su ubicación, los demás miembros no verán esos cambios; es un cambio personal
¿Qué significa tener un documento o archivo en la carpeta pública de Dropbox?
Por defecto, nuestro directorio de Dropbox tiene una carpeta pública en la red, esto quiere decir que cualquier persona que tenga el enlace de la misma podrá ver los documentos o archivos que hayamos colgado de esa carpeta.
¿Cómo dejamos de sincronizar un archivo o carpeta en Dropbox?
Simplemente se mueve a otro directorio o carpeta que no sea la de Dropbox instalada en la carpeta Mis Documentos del PC o de otro dispositivo.
Sugar Sync
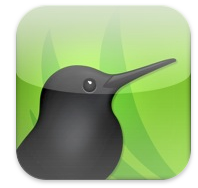 Sugar Sync
Sugar Sync es otro de los servicios de
computing cloud que tiene muchas similitudes con Dropbox aunque también algunos aspectos que los diferencian. En primer lugar, se instala una carpeta que trabaja como la del Dropbox llamada
Carpeta mágica y queda instalada en Mis documentos (Windows); todos los archivos y carpetas que metamos en esta carpeta quedan automáticamente sincronizados. Pero, aparte de esta carpeta, permite la sincronización de las carpetas que queramos entre cualquier dispositivo. Si, por ejemplo, queremos acceder al escritorio de nuestro ordenador de sobremesa desde un portátil o desde un móvil, sincronizamos el Escritorio y ya tenemos acceso a él.
Otra diferencia es que ofrece 5 GB gratis de almacenamiento, por los 2 GB que ofrece Dropbox.
Está disponible para Windows y Mac, pero no para Linux; también está disponible para los sistemas de dispositivos móviles y sistemas operativos (iPhone/iPad, Android, Simbyan...).
Para crear una cuenta e instalar Sugar Sync:
- accedemos y nos registramos en su página web (plan gratuito 5GB, idioma español)
- creamos la cuenta, descargamos la aplicación y la instalamos siguiendo los pasos que nos indica la página (se instala como cualquier otro programa)
- accedemos con nuestro email y contraseña
- añadimos una imagen para el dispositivo en el que estamos instalando la aplicación
- sincronizamos las carpetas y/o subcarpetas que queramos (estas carpetas y sus contenidos quedarán en la nube). Lo que pesen estas carpetas se resta a los 5 GB de capacidad
- Seguimos los pasos de introducción o accedemos directamente (saltar y acceder)
Ya tenemos instalado el programa en un dispositivo, si queremos tener acceso a todas las aplicaciones como, por ejemplo, sincronizar carpetas de otro ordenador o de un móvil, instalamos esta aplicación en todos estos dispositivos.

Cuando instalamos el programa de SugarSync tenemos acceso a:
- Una carpeta llamada Carpeta mágica que se instala automáticamente en la carpeta de nuestro PC Mis documentos (en el Mac carpeta Documentos). Esta carpeta es la equivalente a la de Dropbox. Todo lo que carguemos en esta carpeta y las modificaciones que hagamos estará sincronizado en la nube. Tendremos acceso al contenido desde cualquier dispositivo con acceso a internet entrando en la página de SugarSync con nuestra cuenta
- La aplicación en sí de SugarSync (SugarSync archivos) que se ha instalado; accedemos desde el icono de acceso directo del Escritorio o desde el icono de la barra de tareas. Aquí veremos todos los dispositivos que hemos sincronizado, nuestra carpeta mágica y otras carpetas cargadas por defecto.
Podemos acceder desde cualquier dispositivo con conexión a internet a todos nuestros dispositivos sincronizados y a nuestros archivos y carpetas en la nube. Simplemente accediendo a la página de SugarSync con nuestra cuenta: (https://
nombredeusuario.sugarsync.com). Veremos algo
similar a la aplicación:
Usar el Sugar Sync
Cómo subimos un archivo o una carpeta a SugarSync:
- A la carpeta mágica:
- desde el ordenador: tal y como se maneja el explorador de las carpetas: arrastrando, copiar y pegar, guardar un archivo directamente en esta carpeta,... Si vamos a crear una carpeta, desde el menú contextual del botón derecho del ratón o desde menú Archivo > Nuevo > Carpeta
- desde la web de SugarSync: pinchamos en la carpeta mágica y hacemos clic sobre cargar, se abre una ventana para buscar el archivo y lo seleccionamos. Si vamos a crear una carpeta: Nueva carpeta
- A otra carpeta: si tenemos sincronizados otros dispositivos podemos subir archivos a las carpetas de estos; también podemos subir archivos a otras carpetas de SugarSync:
- desde la aplicación instalada en un dispositivo, pinchamos sobre la carpeta y menú Archivo > Importar archivos / carpetas
- desde la web de SugarSync, pinchamos sobre la carpeta y después en Cargar
Qué podemos hacer con un archivo subido a SugarSync:
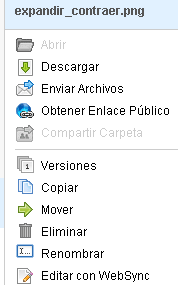
Cuando seleccionamos un archivo, podemos abrirlo, compartirlo o acceder a más funciones como se ve en la imagen de la derecha:
- Descargarlo en el dispositivo que estemos usando
- Enviar el archivo por correo electrónico, el destinatario tendrá acceso al archivo durante un tiempo limitado
- Obtener el enlace público para compartirlo (por correo, insertarlo en una web, redes sociales,...); si hacemos modificaciones en el archivo, este se verá actualizado cada vez que se acceda mediante el enlace
- Ver las versiones o el historial de cambios
- Copiarlo y pegarlo en otro directorio
- Moverlo a otro directorio
- Eliminarlo o renombrarlo
- Editar con WebSync, en este caso se abre el archivo pero no se descarga físicamente
Qué podemos hacer con una carpeta creada o subida a SugarSync:
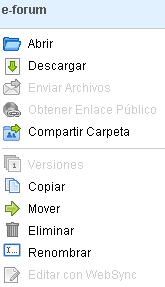
- Abrir la carpeta y ver los archivos o subcarpetas que contiene
- Descargarla en el dispositivo que estemos usando con los archivos que contiene
- Compartirla. Cuando compartimos una carpeta con otros usuarios, debemos saber:
- Si damos permiso solo para su lectura o permitimos la edición de los documentos o archivos y que puedan añadir otros
- Si para acceder a la carpeta los otros usuarios requieren conocer una contraseña o es suficiente con el enlace
- Por último, podemos copiar, mover, eliminar o renombrar al igual que con los archivos
Cómo se comparten carpetas o archivos:
Las carpetas solo se pueden compartir con otros usuarios de SygarSync, es decir, los contactos con los que compartamos deben tener cuenta en este servicio. Los archivos sí se pueden compartir con usuarios que no tengan cuenta, aunque en este caso solo pueden descargar el archivo y hacer modificaciones pero no pueden volver a subir el archivo a SugarSync para compartirlo con nosotros.
Para compartir una carpeta:
- Desde la página web, abrimos la carpeta y pinchamos en Compartir carpeta del menú superior; en este caso estamos compartiendo la carpeta abierta y todo lo que contiene. Si seleccionamos una subcarpeta y pinchamos en Compartir carpeta del menú emergente, compartimos esa subcarpeta:
- Desde la aplicación instalada, hacemos los mismo pero se abrirá la página web anterior para completar el proceso
Al compartir una carpeta con otro usuario debemos:
- Dar Permisos, solo de lectura o de Edición (añadir archivos a la carpeta, modificar archivos,...)
- Crear una contraseña para acceder a la carpeta o se puede acceder sin contraseña
- Enviar el correo desde aquí a los colaboradores u obtener un link para enviarlo desde nuestro propio correo.
Cuando comparten una carpeta con nosotros, primero nos llega un correo electrónico informándonos que alguien quiere compartir una carpeta, pinchamos en "Unirse a carpeta" y se abre nuestra página de SugarSync con la carpeta y archivos compartidos.
Para compartir un archivo:Para compartir un archivo o varios desde la web, lo seleccionamos
y en el menú emergente podemos seleccionar:
- Enviar archivos: se envían por correo electrónico
- Obtener enlace público: se genera un link para pegarlo en una web como un blog, redes sociales, página web,...
Carpetas compartidas

Cuando comparten alguna carpeta con nosotros o hemos compartido nosotros una carpeta con otros, automáticamente se crea una carpeta en:
- La carpeta Mis documentos del PC: SugarSync carpetas compartidas
- La aplicación instalada en los dispositivos también crea esta carpeta
- Se creará también en la página web
En esta carpeta estará la subcarpeta
Compartidas conmigo y la subcarpeta
Compartidas por mí.
Sincronización entre dispositivos
Cuando instalamos la aplicación de SugarSync en varios dispositivos (varios ordenadores o dispositivos móviles), seleccionamos carpetas de cada uno para que estén sicronizadas en la nube, es decir, podemos acceder desde un dispositivo a las carpetas del otro si el primero tiene conexión a internet, sin embargo, la
carpeta mágica es la única carpeta que está sincronizada en todos los dispositivos, tiene su contenido físicamente en cada ordenador o dispositivo y a cuyos archivos o subcarpetas podemos acceder sin conexión a internet.
Para poder tener otras carpetas a modo de
carpeta mágica,
debemos sincronizarlas entre los diferentes dispositivos.
Para sincronizar carpetas entre dos o más dispositivos debemos tener instalada la aplicación en todos ellos y debemos entrar en
Administrar Carpetas Sincronizadas de la aplicación de SugarSync. Si hemos instalado esta aplicación en más de un ordenador veremos algo similar a esto:
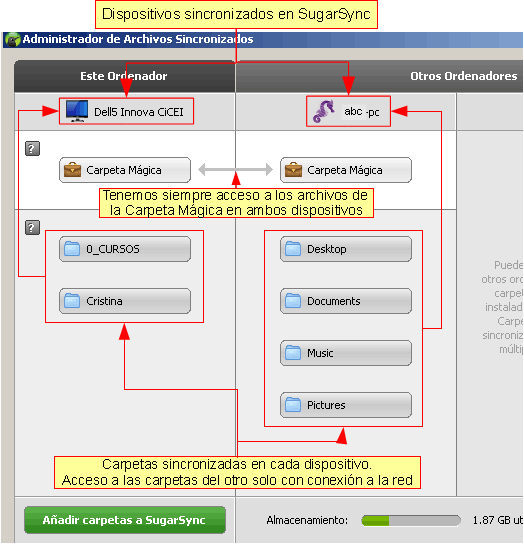
Para sincronizar una carpeta de un dispositvo con otro, debemos pinchar en ella y hacer clic en
Sincronizar.
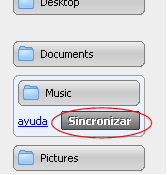
Hay que tener en cuenta
un aspecto importante: si vamos a sincronizar una carpeta desde el dispositivo que estamos usando a otro, debemos aceptar esa sincronización desde el segundo; entonces será cuando comience ese proceso:

Si vamos a sincronizar una carpeta de otro ordenador con el que estamos usando, la sincronización será automática. Si en el dispositivo destino existe una carpeta con el mismo nombre o la misma funcionalidad -como se ve en el ejemplo de la imagen-, se combinarán dichas carpetas, aunque podemos elegir otra ubicación para la carpeta que se va a sincronizar:

Para seguir aprendiendo:
Comparativa Dropbox - SugarSync
Otros servicios de Computación en la nube
- Ge.tt: no es necesario registrarse, aunque si no se hace los archivos se eliminan en 30 días. El tamaño de los archivos individuales no pueden superar 2 GB, que ya es bastante.
- Box.net: creando una cuenta gratuita tiene una capacidad de almacenamiento de 5 GB, con un máximo de 25 MG por archivo individual. Tiene una interfaz amigable y es ideal para vincularlo a una página web, en la que se puede integrar, entre otras aplicaciones, un reproductor de los audios que tengamos almacenados o un visor de imágenes, esto a través de widget que nos ofrece Box.net. Se pueden hacer comentarios de los archivos y carpetas compartidos con terceros.
- Wuala: Uno de los puntos fuertes de este servicio es la privacidad y seguridad de los contenidos guardados, ya que encripta cada archivo con una clave; se accede a ellos con una contraseña. Un punto en contra es la escasa capacidad: 1GB, que aumenta hasta dos con invitaciones a terceros.
- Ubuntu one: la aplicación es solo compatible con el sistema operativo Ubuntu, aunque se puede acceder en línea a este servicio desde otros S.O. Ofrece 2 GB de almacenamiento.
- Windows Live Sky Drive: para el sistema operativo Windows. Funciona con una cuenta de hotmail. Ofrece 25 GB de almacenamiento
Para seguir aprediendo:
Para seguir aprendiendo...
Gestión de proyectos
En la planificación de nuestra actividad diaria podemos apoyarnos, además de los calendarios y agendas en la nube, de los programas de gestión de proyectos como:
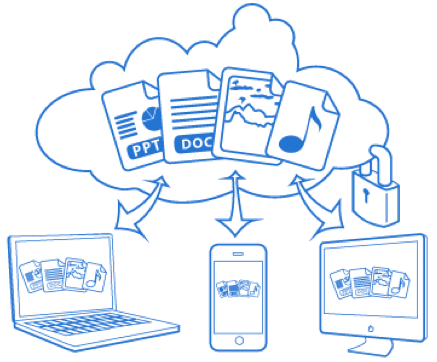 La computación en la nube (cloud computing) o informática en la nube, o simplemente la nube, es un concepto que se refiere a todo el software o contenidos que se alojan diferentes servidores web, sin necesidad de estar físicamente en un ordenador concreto o en cualquier dispositivo. El almacenamiento de archivos y documentos "en la nube" es un servicio, cada vez más extendido, que permite, previa identificación, guardar archivos y tener acceso a los mismos desde cualquier ordenador o dispositivo que tenga acceso a internet. Con este tipo de almacenamiento online evitamos tener que enviarnos archivos por correo a nosotros mismos para acceder a ellos en otro ordenador, guardarlos o pasarlos en un pendrive, con los contratiempos que esto conlleva.
La computación en la nube (cloud computing) o informática en la nube, o simplemente la nube, es un concepto que se refiere a todo el software o contenidos que se alojan diferentes servidores web, sin necesidad de estar físicamente en un ordenador concreto o en cualquier dispositivo. El almacenamiento de archivos y documentos "en la nube" es un servicio, cada vez más extendido, que permite, previa identificación, guardar archivos y tener acceso a los mismos desde cualquier ordenador o dispositivo que tenga acceso a internet. Con este tipo de almacenamiento online evitamos tener que enviarnos archivos por correo a nosotros mismos para acceder a ellos en otro ordenador, guardarlos o pasarlos en un pendrive, con los contratiempos que esto conlleva. Dropbox es uno de los servicios de almacenamiento de archivos en la nube más conocidos por su sencillez, la facilidad de manejo y la similitud al trabajo con carpetas en nuestro ordenador.
Dropbox es uno de los servicios de almacenamiento de archivos en la nube más conocidos por su sencillez, la facilidad de manejo y la similitud al trabajo con carpetas en nuestro ordenador. 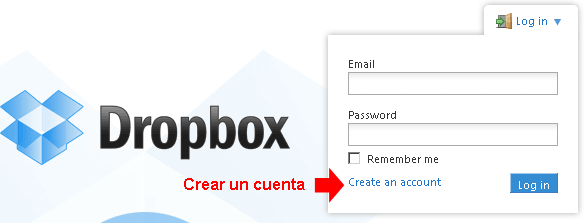

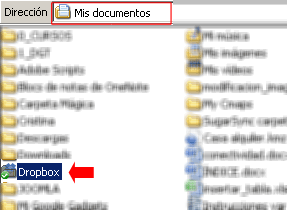
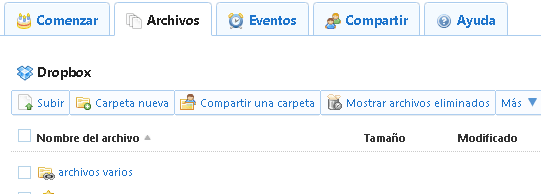
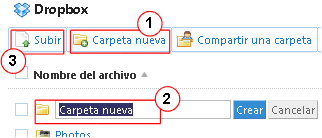

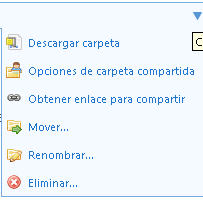 :
: 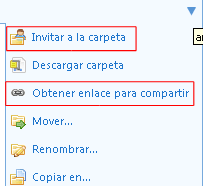 Si queremos
Si queremos 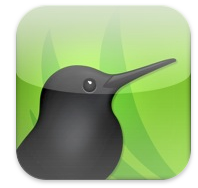 Sugar Sync
Sugar Sync
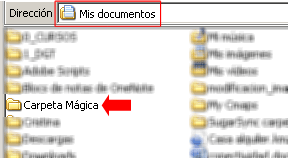

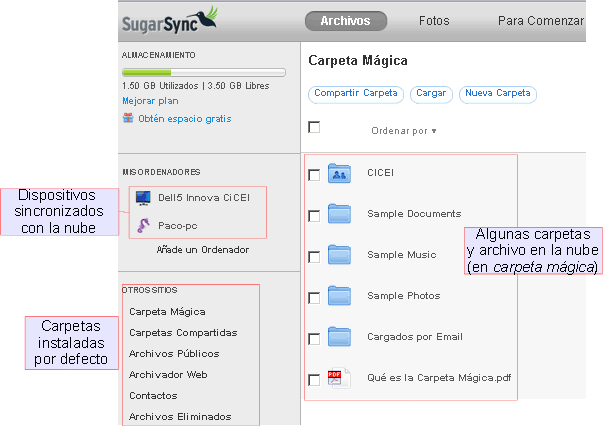
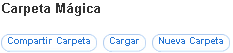
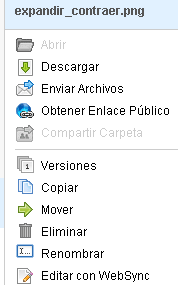 Cuando seleccionamos un archivo, podemos abrirlo, compartirlo o acceder a más funciones como se ve en la imagen de la derecha:
Cuando seleccionamos un archivo, podemos abrirlo, compartirlo o acceder a más funciones como se ve en la imagen de la derecha: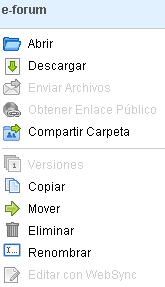
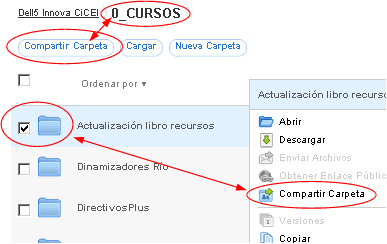
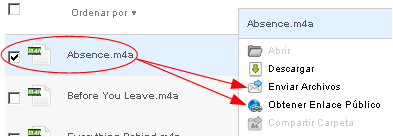
 Cuando comparten alguna carpeta con nosotros o hemos compartido nosotros una carpeta con otros, automáticamente se crea una carpeta en:
Cuando comparten alguna carpeta con nosotros o hemos compartido nosotros una carpeta con otros, automáticamente se crea una carpeta en: