Cómo registranos
Descargar e Instalar CmapTools
- Nos dirigimos a http://cmap.ihmc.us/download
- Este software es libre y descargable (aunque el código sea patentado y protegido), pero el IHMC desea que todos los usuarios sean registrados por ello debemos registrarnos antes de descargarlo. Para registrarnos primero hacemos clic en Downloads. Esto nos llevará al apartado Products and Downloads, en donde hacemos clic en el icnono que se ve en la siguiente imagen:
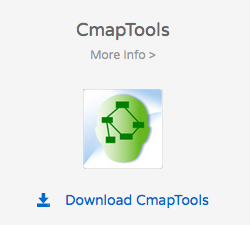
- A continuación debemos rellenar el cuestionario, siendo obligatorio rellenar todos los apartados señalizados con un asterisco.
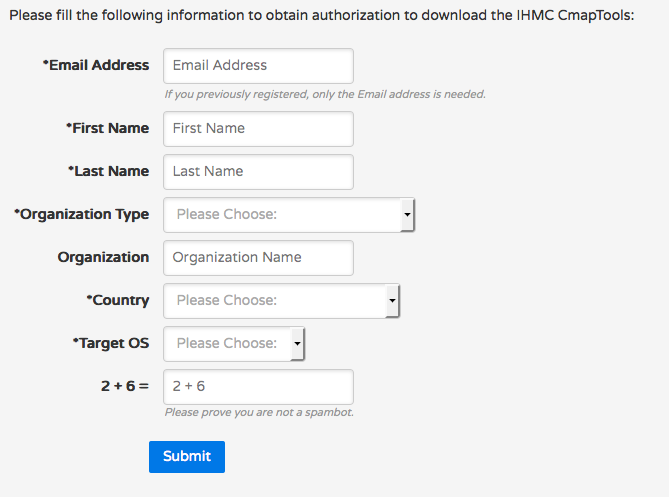
- Hacemos clic en Submit. Una vez hecho esto, se nos activan las opciones de descarga.
- Hacemos clic en la opción de descarga para nuestro sistema operativo:
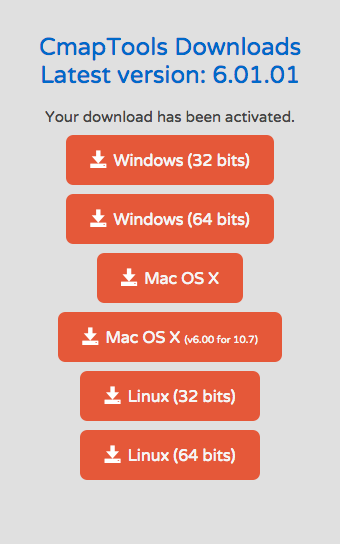
- Instalarlo haciendo doble clic en el archivo .exe descargado.
- Hacemos clic en Ejecutar y esperamos un momento para que se cargue el Install Anywhere.
- Hacemos clic en Next.
- Aceptamos los términos de licencia (I accept the terms of the Licence Agreemen) y hacemos clic en Next.
- Hacemos clic sobre el icono Advanced Configuration y luego en Next.
- Seleccionamos la carpeta dónde se guardará el programa, recomendamos dejar la predefinida, y hacemos clic en Next.
- Escoger una posición desde donde pueda iniciarse el programa, recomendamos la preseleccionada y es importante pulsar la opción Create icons for All Users si el ordenador tiene distintos usuarios. Hacemos clic en Next.
- CmapTools puede ser actualizado automaticamente (Automatically) o como se quiera (On demand). Seleccionamos una y hacemos clic en Next.
- En la siguiente ventana debemos hacer una elección importante. La opción Keep all User IDs and Passwords across sessions es oportuna cuando somos el único usuario y prefierimos que el programa memorize en forma permanente nuestros datos de acceso a cada recurso, ID y contraseña. Si distintos usuarios acceden a los recursos en red, será necesario que la ID y contraseña de los usuarios sean borrados al final de cada sesión, esto pasará escogiendo la segunda opción. Seleccionamos una y hacemos clic en Next.
- Hacemos clic en Next.
- Dejando el espacio a la derecha de My Cmaps vacío, la carpeta My Cmaps que guardará los documentos en el ordenador local, será creada por defecto en C:/documentos. En el caso que en el ordenador existan simultaneamente más de una versión de CmapTools, se sugiere llenar el campo con un recorrido distinto (como el sugerido en los ejemplos). Hacemos clic en Next.
- Hacemos clic en Yes, automatically start the Cmap Recorder si deseamos iniciar automáticamente la grabadora de todas las ediciones del Cmap cuando un cmap es abierto, o escogemos la opción inferior sino lo deseamos, hacemos clic en Next.
- Hacemos clic en Yes si nos deseamos comunicar con los servidores que permiten PKI (Public Key Infrastructure protocol) o No sino lo deseamos, hacemos clic en Next.
- Hacemos clic en Yes si deseamos que CmapTools guarde archivos de log o No sino lo deseamos, hacemos clic en Next.
- Si elegimos Yes en la anterior, se abrirá una ventana en la que podemos elegir donde se guardaran los archivos log. Los archivos de log serán guardado en la carpeta principal del usuario activo, si no ponemos nada en el recuadro o si dejamos el valor por defecto. Si %h es cambiado por %t, eso creará la carpeta de CmapToolsLog en el directorio temporal del mismo usuario. Hacemos clic en Next.
- Si elegimos Yes en el paso 14, ahora se abrirá una ventana en la que podemos hacer que los archivos de log tengan un prefijo, por defecto cmaptools*. Hacemos clic en Next.
- Si elegimos Yes en el paso 14, ahora se abrirá una ventana en la que podemos elegir las dimensiones de los archivos Log. Hacemos clic en Next.
- Si elegimos Yes en el paso 14, ahora se abrirá una ventana en la que podemos elegir el número de archivos log que deseamos mantener en la computadora. Más archivos nuevos substituyen el más viejo. Hacemos clic en Next.
- Se nos mostrará una síntesis de las opciones escogidas, hacemos clic en Install para iniciar el proceso de instalación.
- En unos segundos aparecierá el mensaje Done, hacemos clic sobre él para terminar con éxito la instalación.
Ahora todo está listo para empezar la aplicación por Start, Programas, IHMC CmapTools, o por cualquier otro icono de conexión al programa que hayamos escogido.