Buscar
Podemos usar la búsqueda de Gmail de la misma manera que utilizamos la búsqueda de Google, introduciendo una o varias palabras que aparezcan en cualquier lugar dentro del mensaje que deseemos localizar. Si buscamos mensajes que contienen la palabra casa, tan sólo debemos escribir casa en el campo de búsqueda y pulsar Buscar mensaje. Los resultados se mostrarán con los términos de búsqueda resaltados en amarillo.
Gmail no reconoce caracteres de búsqueda especiales como los corchetes, paréntesis, símbolos de moneda, el símbolo de unión, almohadillas y asteriscos. No reconoce tampoco coincidencias parciales o similares, por lo que una búsqueda de viaje encontrará viaje, pero no viajes, viajero o vijar.
Si tenemos problemas para encontrar el resultado que deseamos, podemos afilar nuestra consulta haciendo clic en Mostrar opciones de búsqueda junto a la casilla de búsqueda y aparecerá la siguiente ventana:
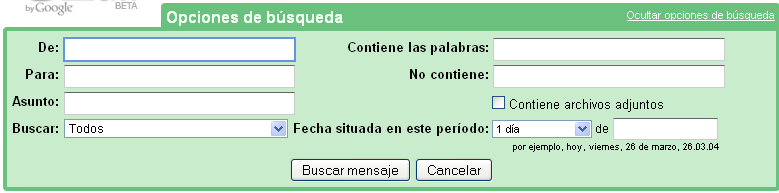
Aquí podemos introducir los criterios en los campos apropiados y busca el mensaje. También podemos utilizar los operadores de búsqueda avanzada en el cuadro de búsqueda habitual de Gmail. Estos no son más que palabras o símbolos que, utilizados en las consultas, realizan acciones especiales en el sistema de búsqueda de Gmail. Permiten encontrar lo que el usuario busca de una manera rápida y precisa. Asimismo, sirven para configurar filtros, lo que permite organizar nuestra bandeja de entrada automáticamente. A continuación, veremos algunos de los operadores más útiles:
| Operador | Definición | Ejemplos |
|---|---|---|
| from: | Se emplea para especificar el remitente. | Ejemplo: from:ana Hace referencia a todos los mensajes que provienen de Ana. |
| to: | Se emplea para especificar el destinatario. | Ejemplo: to:david Hace referencia a todos los mensajes que tú u otro usuario habéis enviado a David. |
| subject: | Permite buscar palabras en la línea de asunto. | Ejemplo: subject:cena Hace referencia a los mensajes que contienen el término "cena" en el asunto. |
| OR |
Permite buscar mensajes que coinciden con el término A o B.* |
Ejemplo: from:ana OR from:david Hace referencia a los mensajes que provienen de Ana o David. |
| - (guión) |
Se emplea para excluir mensajes de la búsqueda. | Ejemplo: cena -película Hace referencia a los mensajes que contienen la palabra "cena", pero no la palabra "película". |
| label: | Permite buscar mensajes por etiqueta.* *No existen operadores para buscar mensajes sin etiqueta. |
Ejemplo: from:ana label:amigos Hace referencia a los mensajes que provienen de Ana y que poseen la etiqueta "amigos". Ejemplo: from:david label:mi-familia |
| has:attachent |
Permite buscar mensajes que contienen archivos adjuntos. | Ejemplo: from:david has:attachent Hace referencia a los mensajes que provienen de David y que contienen un archivo adjunto. |
| filename: | Permite buscar un archivo adjunto por nombre o tipo. |
Ejemplo: filename:deberesdefísica.txt Ejemplo: label:trabajo filename:pdf |
|
" " |
Se emplean para buscar una frase exacta.* *No se distingue entre mayúsculas y minúsculas. |
Ejemplo: "Voy a Tener Suerte" Ejemplo: subject:"cena y una película" |
| (-) |
Se emplea para agrupar palabras. Se utiliza para especificar términos que no deben excluirse. |
Ejemplo: from:ana(cena OR película) Ejemplo: subject: (cena película) |
| in:anywhere<0} | Permite buscar mensajes que se encuentren en cualquier ubicación de su cuenta.* *Los mensajes que se encuentran en Spam y Papelera se excluyen de las búsquedas de forma predeterminada. |
Ejemplo: in:anywhere<0} subject:película Hace referencia a los mensajes ubicados en Todos, Spam y Papelera que contienen la palabra "película". |
| in:inbox in:trash in:spam |
Permite buscar mensajes en las carpetas Recibidos, Papelera o Spam. | Ejemplo: in:trash<0} from:ana Hace referencia a los mensajes que provienen de Ana y que se encuentra en la Papelera. |
| is:starred<0} is:unread is:read |
Permiten buscar mensajes destacados, leídos y no leídos. | Ejemplo: is:read is:starred from:David Hace referencia a los mensajes que provienen de David que se han leído y se han marcado con una estrella. |
| cc: bcc: |
Se emplean para especificar destinatarios en los campos Cc o CCO: *. *Las búsquedas basadas en CCO: no permiten recuperar mensajes si figuras en dicho campo. |
Ejemplo: cc:David Hace referencia a los mensajes enviados que incluyen a David en el campo Cc. |
| after: before: |
Permite buscar mensajes enviados dentro de un período de tiempo concreto.* *El formato de fecha debe ser aaaa/mm/dd. |
Ejemplo: after:2004/04/16 before:2004/04/18 Hace referencia a los mensajes enviados después del 16 de abril de 2004, pero antes del 18 de abril de 2004.* *Exactamente: los mensajes enviados el 17 de abril de 2004. |
| is:chat | Permite buscar mensajes del chat. | Ejemplo: ischat:mono Hace referencia a los mensajes del chat que incluyan la palabra "mono". |
Búsquedas en Spam y Papelera
- Hacemos clic en Opciones de búsqueda en la parte superior de cualquier página de Gmail.
- Seleccionamos Todos, Spam y Papelera del menú desplegable Buscar:.
- Introducimos los demás criterios de nuestra búsqueda en los campos pertinentes.
- Hacemos clic en Buscar mensaje.