Cómo crear un screencast con Screencast-o-Matic
Screencast-o-Matic es un servicio web que nos permite grabar lo que estamos haciendo en la pantalla del ordenador y compartirla e incluso embeberla en una página web o en un blog. Podemos hacer la grabación directamente o crear una cuenta, esto permitirá guardar y compartir nuestra grabación. Screen-o-Matic es una aplicación Java, por lo que tendremos que instalar el plugin para ejecutarlo; si no lo tenemos instalado, Screen-o-Matic lo detectará y nos aparecerá la invitación a instalar la aplicación.
El Screencast-o-Matic permite grabar el sonido en varios formatos y el área de pantalla puede tener varios tamaños, con la novedad de que graba en calidad HD completa (1280x720) que es codificado como tal al subirlo a una cuenta de You Tube.
Entramos en la página principal, creamos una cuenta -para tener las opciones comentadas- y podemos empezar a grabar. Los pasos son los siguientes:
Primero: hacemos clic en Start Recording. Aparecerá un recuadro en la pantalla que será el área de grabación y que podemos ampliar o reducir o elegir el tamaño concreto en el botón correspondiente del menú inferior. En este menú aparece el botón para grabar, para seleccionar el micrófono de voz y el volumen, el tamaño del área de grabación, la cámara web y el botón para salir o cerrar. Elegimos las opciones que nos interesen.
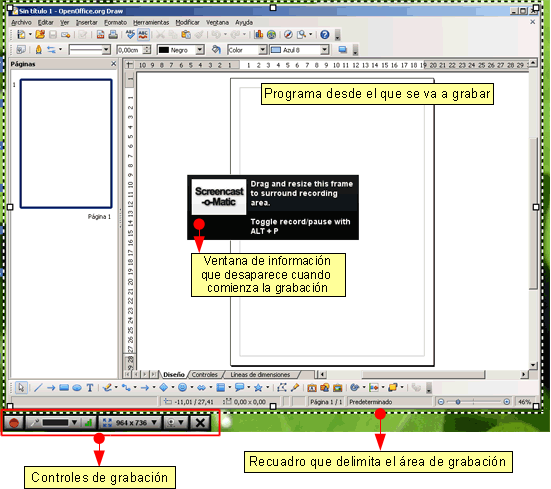
Segundo: vamos al programa, aplicación o sitio web en el que queremos grabar el vídeo y comenzamos a grabar pinchando sobre el botón rojo. Podemos pausar la grabación, seguir grabando después de pausar, reiniciar la grabación (restart) o terminar pulsando en done.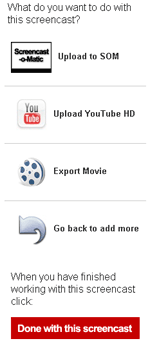 Tercero: una vez hayamos terminado la grabación (hemos pinchado sobre done) vamos a Screen-o-Matic y aparece una vista previa de nuestra grabación y un menú que nos da a elegir qué queremos hacer con el vídeo:
Tercero: una vez hayamos terminado la grabación (hemos pinchado sobre done) vamos a Screen-o-Matic y aparece una vista previa de nuestra grabación y un menú que nos da a elegir qué queremos hacer con el vídeo:
- Upload to SOM: guardamos el vídeo con un nombre y otros datos. Una vez subido podemos compartirlo en Twitter o en Facebook, editarlo, suprimirlo, embeberlo, descargarlo como en formato mp4, en AVI,.. También aparecen todos los datos de grabación.
- Upload YouTube HD: subimos el vídeo en HD a una cuenta YouTube; nos aparecen las opciones de etiquetas, categoría, marcarlo como privado, etc.
- Export Movie: lo guarda en nuestro PC con el formato elegido.
- Go back to add more: regresamos a la página principal y podemos seguir grabando en este mismo vídeo.