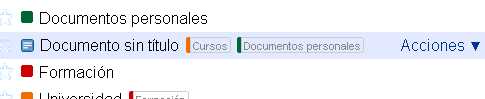Administrar colecciones
Estas colecciones sirven sólo para ayudarnos en la organización, pero no contendrán literalmente al documento. Por eso un documento puede estar en varias colecciones, y aunque las borremos, no se borrarán los documentos que contienen.
Las colecciones se administran desde la pantalla de inicio, como el resto de elementos.
Crear una colección
Para ello:
1. Pulsamos el menú Nuevo, y elegimos Colección.
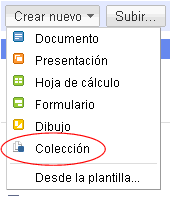
2. Se abre una ventana para poner un nombre a la nueva colección
Si al crear una colección ya teníamos una seleccionada, la nueva colección se creará como una subcarpeta, una colección dentro de otra:
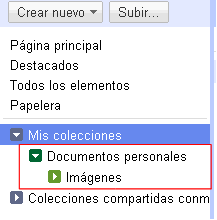
Personalizar una colección
Para acceder a las diferentes características de una colección pinchamos sobre la flecha que aparece a la derecha de la misma al tener el puntero sobre ella.
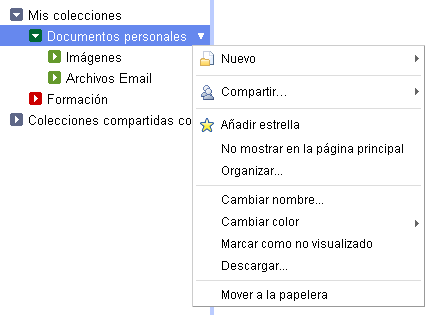
El menú que se despliega nos permite cambiar algunas características y efectuar algunas acciones sobre esta colección seleccionada:
- Nuevo: Podemos crear un documento cualquiera o una colección dentro de ésta (Documentos personales > nueva colección).
- Compartir: compartir esta colección y los elementos que contiene con terceros
- Añadir estrella: destacamos esta colección y podemos visualizarla en el menú "Destacados"
- No mostrar en la página principal: esta colección no se mostrará en la página principal pero se muestra en el menú Mis colecciones
- Organizar: esta colección se puede añadir en otra
- Cambiar nombre y cambiar color: el color permite sobre todo visualizar la organización a simple vista
- Marcar como no visualizado: La colección aparece en negrita en la página principal
- Descargar: Se descargan en nuestro equipo aquellos elementos que contenga esa colección, incluyendo los elementos de las colecciones que estén dentro de su jerarquía
- Mover a la papelera: Eliminamos esta colección y sus elementos, aunque no se suprimirá definitivamente, esto lo hacemos desde la papelera
Añadir elementos
Una colección puede contener tanto documentos como a otras colecciones, es decir, subcolecciones o subcarpetas. También un mismo documento puede estar en más de una colección. Para colocar uno o varios elementos en una colección creada, podemos hacerlo de dos maneras:
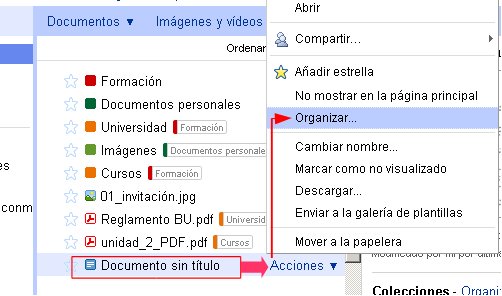
2. Otra manera es, desde la misma pantalla, pinchar sobre el documento que queramos mover y arrastrarlo hasta la colección de destino. Debemos tener visible el listado de elementos y la carpeta de destino, en el árbol de la izquierda.
Si queremos mover varios elementos a la misma colección, podemos hacerlo de una sola vez; para ello tenemos pulsada la tecla Ctrl y pinchamos con el ratón sobre cada elemento que queremos mover. Arrastramos a la colección de destino.
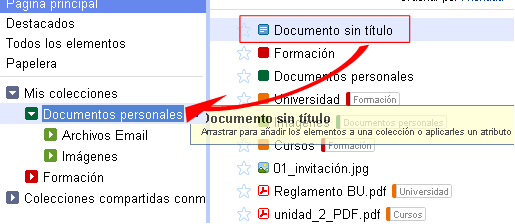
Tenemos la opción de cambiar un documento de una colección a otra, seleccionando el mismo y yendo a la opción Organizar.
Visualizar la organización de las colecciones
En el árbol a la izquierda de la pantalla, veremos un listado con todas las colecciones, por defecto solo vemos las principales y si desplegamos estas se verán las que están contenidas en ellas. Al pinchar directamente sobre una colección cualquiera, se muestran en la parte central los elementos que contiene y/o las colecciones que están contenidas en ella.
Los elementos (documentos, imágenes, formularios, etc.) que contiene una colección sólo se visualizarán en la parte central cuando pinchemos en esa colección directamente; o en la Página principal o en Todos los elementos. En este caso, todos los elementos que pertenezcan a una colección tendrán una etiqueta distintiva a su derecha.
En el caso de esta imagen, el documento sin título, pertenece a dos colecciones: Documentos personales y cursos