Capturas de pantalla
Hacer una captura de pantalla (screenshot o screencast) puede ser muy práctico cuando queremos guardar o compartir una imagen de la ventana que estamos viendo en el navegador. Aunque podemos utilizar el teclado pulsando ImPan, esta función solo permite copiar todo lo que se ve en la pantalla del monitor, sin embargo una extensión con esta utilidad nos permite realizar diferentes capturas e incluso hacer modificaciones en la imagen capturada.
Chrome tiene varias extensiones para realizar capturas, vamos a ver tres de ellas:
- Awesome Screenshot: Esta extensión permite realizar tres tipos de captura y además escribir, dibujar o añadir figuras sobre la captura. Entramos en la página de este complemento, hacemos clic en instalar, confirmamos la instalación en la nueva ventana y automáticamente aparece un icono
 a la derecha de la barra de direcciones.
a la derecha de la barra de direcciones. 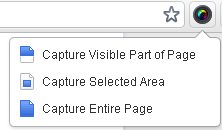
- Una selección de la página
- La página entera
Una vez realizada la captura, se abre una pestaña en la que podemos incluir las modificaciones que queramos (cortar parte de la imagen, añadir texto, líneas, flechas, etc.) y pinchamos en
- Webpage screenshot: Esta extensión permite capturar la ventana completa o la parte visible y, como la extensión anterior, también permite añadir texto, gráficos, etc.Vamos a la página de descarga y pinchamos en Instalar, confirmamos la instalación y a la derecha de la barra de direcciones aparecerá el icono
 .
.
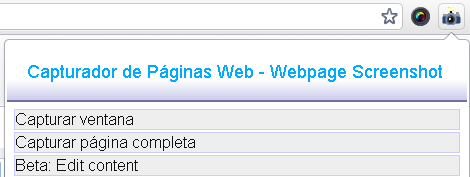
Una vez hecha la captura se abre una pestaña en la que podemos añadir dibujos, texto, cortar la imagen,... Cuando hayamos terminado tenemos tres opciones: Guardar la imagen (Save), o Compartirla (Share) en medios sociales o enviarla por correo, o imprimirla.
Un aspecto importante de esta extensión es que cuando vamos a guardar por primera vez una imagen, deberemos instalar un plugin (Plugin helper for Chrome); este plugin lo instalamos sin más y ya podremos guardar las imágenes sin problemas de aquí en adelante.
- Screen capture: Esta extensión también permite hacer varias capturas y añadir elementos como texto, polígonos sólidos o semitransparentes, líneas; además tiene la utilidad de poder eliminar fácilmente cada elemento que se añada. Vamos a la página de descarga y pinchamos en Instalar, confirmamos la instalación y a la derecha de la barra de direcciones aparecerá el icono
 .
.
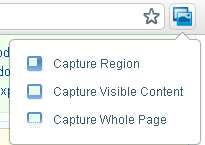
- La parte visible de la página
- Toda la página
A diferencia de los anteriores complementos de captura, no se puede compartir la imagen; se puede guardar y también copiarla en el portapapeles para pegarla en un programa.
Todas estas extensiones guardan las imágenes como archivos con la extensión .png. Para enviar las imágenes se recomienda que el tamaño no supere los 600 píxeles de ancho (aproximadamente), esto se puede hacer editando la imagen y reduciendo su tamaño.