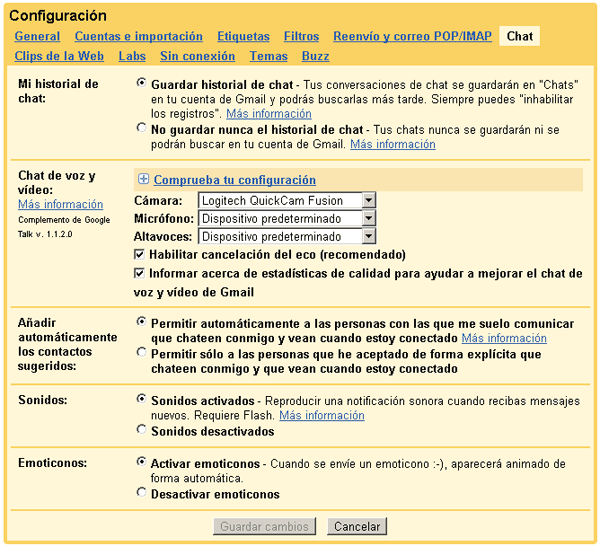Recursos sobre cómo usar la mensajería instantánea y la VoIP
Recursos sobre cómo usar la mensajería instantánea y la VoIP
¿Qué es la mensajería instantánea?
Los mensajeros instantáneos son un conjunto de programas que sirven para enviar y recibir mensajes instantáneos con otros usuarios conectados a Internet u otras redes, además de para saber cuando están disponibles para hablar, utilizando el protocolo TCP IP.
La mensajería instantánea requiere el uso de un cliente informático (aplicación informática que se utiliza para acceder a los servicios que ofrece un servidor) que es el que realiza el servicio de mensajería instantánea y se diferencia de la mensajería a través del correo electrónico, en que las conversaciones se realizan en tiempo real.
Por lo general estos clientes ofrecen el aviso de presencia, que no es más que mostrar cuando el cliente de una persona en la lista de contactos se
conecta o en qué estado se encuentra (si está disponible para tener una
conversación, ocupado, etc.). En algunos clientes se permite dejar
mensajes aunque la otra parte no esté conectada al estilo de un contestador automático y en algunos también se permite el envío de ficheros.
¿Qué es VoIP?
Voz sobre Protocolo de Internet también llamado VoIP, es un conjunto de recursos que permiten que la voz circule a través de Internet utilizando el protocolo IP (Internet Protocol). De esta manera la señal de voz viaja en forma digital en paquetes a través de la red en lugar de hacerlo a través de circuitos conmutados, en general utilizados por la telefonía convencional.
Los protocolos que son usados para llevar las señales de voz sobre la red IP son comúnmente referidos como protocolos de Voz sobre IP o protocolos IP. El tráfico de Voz sobre IP puede circular por cualquier red IP, incluyendo aquellas conectadas a Internet, como por ejemplo redes de área local o LAN.
Es muy importante diferenciar entre Voz sobre IP (VoIP) y Telefonía sobre IP.
- VoIP es el conjunto de normas, dispositivos, protocolos, en definitiva la tecnología que permite la transmisión de la voz sobre el protocolo IP.
- Telefonía sobre IP es el conjunto de nuevas funcionalidades de la telefonía, es decir, en lo que se convierte la telefonía tradicional debido a los servicios que finalmente se pueden llegar a ofrecer gracias a poder portar la voz sobre el protocolo IP en redes de datos.
¿Qué es Skype?
Skype es un software para realizar llamadas sobre internet utilizando VoIP. La aplicación se puede descargar de forma gratuita del sitio oficial y los usuarios de Skype pueden hablar entre ellos gratis también.
La aplicación también incluye una característica denominada SkypeOut que permite a los usuarios llamar a teléfonos convencionales, cobrándoseles diversas tarifas según el país de destino, puede llamarse a casi
cualquier teléfono del mundo. Otra opción que brinda Skype es SkypeIn,
gracias al cual ellos otorgan un número de teléfono para que desde un
aparato telefónico en cualquier parte del mundo puedan contactarte a tu
ordenador. Además, proveen de un servicio de buzón de voz gratuito.
La
interfaz es bastante parecida a otros software de mensajería
instantánea como MSN Messenger,
y de igual forma que en éstos es posible entablar una conversación de
mensajes de texto instantáneos con otros usuarios de Skype.
El programa también permite enviar mensajes de voz en caso de que el
usuario con el que deseamos hablar no se encuentre disponible, aunque este es un servicio de
pago.
Empezar a usar Skype
En esta sección veremos abordaremos los temas:
Descargar e instalar Skype
Descargar Skype
Para descargar Skype:
1. Nos dirigimos a la siguiente dirección
www.skype.com.
2. Hacemos clic en Descargar Skype:
3. Y guardamos en archivo de instalación en nuestro equipo.
Instalar Skype
Para instalar Skype:
1. Hacemos
doble clic en el archivo ejecutable que descargamos. Si aparece una ventana de advertencia de seguridad hacemos clic en
Ejecutar:
2. Nos aparecerá la siguiente ventana:
En ella debemos
escoger el idioma,
aceptar los términos y hacer clic en
Instalar para instalarlo con las opciones por defecto,
o abrir la ventana de
Opciones:
En ella podemos elegir la ubicación de la instalación y otras opciones. Cuando terminemos de
escoger las opciones, aceptamos los términos y hacemos clic en
Instalar. Comenzará la instalación.
3. Cuando finalice podremos iniciar Skype haciendo clic en Inicia Skype:
Iniciar de Skype por primera vez
La primera vez que iniciemos Skype, se nos pedirá crear una cuenta, para ello:
1. Escribimos nuestro nombre si lo deseamos, escogemos un nombre de usuario y una contraseña. La información de los campos nombre de usuario y contraseña es obligatoria para usar el software. Podemos escoger cualquier nombre, pero debe tener un mínimo de 6 caracteres y si otro usuario ya ha escogido ese nombre, deberemos elegir otro. Cuando terminemos de escibir los datos hacemos clic en Siguiente.
2. Aparecerá la siguiente ventana en la que debemos escribir nuestro mail y facilitar, si lo deseamos, nuestro país y ciudad, además de seleccionar otras opciones. Cuando terminemos hacemos clic en Conectar.
Se abrirá la aplicación y una ventana de bienvenida.
Ventana de bienvenida
Desde la ventana de bienvenida podemos hacer varias cosas, podemos consultar lo que podemos hacer con Skype, verificar que el sonido funcione, buscar a nuestros amigos para añadirlos o cerrar la ventana y comenzar a usar Skype:
Veamos qué podemos hacer con Skype, si pulsamos en Más información en cada pestaña podremos ver qué es gratis:
Qué es de pago:
Y consultar la información de seguridad y privacidad:
Si hacemos clic sobre Volver a la pantalla de bienvenida en cualquiera de estas páginas volveremos a la ventana anterior, donde podemos por ejemplo ver que hay en Busca a tus amigos:
Desde esta ventana podemos buscar a nuestros amigos a partir de la información que hayan dado en su registro, pero por el momento no buscaremos a nadie. Si hacemos clic en Salir de la guía vemos la ventana de la aplicación.
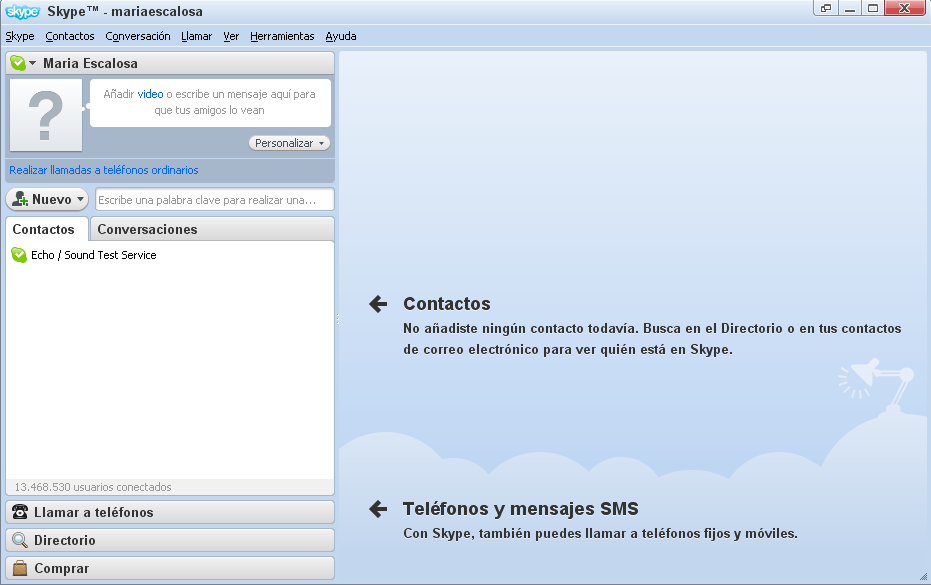
Personalizar Skype
Para personalizar Skype sólo debemos hacer clic en personalizar y en el desplegable elegir la opción que deseemos, tenemos varias opciones:
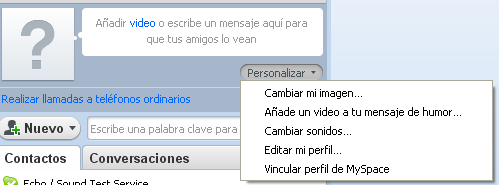
- Cambiar mi imagen, podemos añadir una de la galería de Skype, subir una desde nuestro equipo haciendo clic en Buscar o hacer una captura de la pantalla.
- Añade un video a tu mensaje de humor.
- Cambiar sonidos, podemos cambiar los sonidos para las notificaciones de llamadas, chats y alertas.
- Editar mi perfil, podemos editar los detalles que verán todos los usuarios de Skype, lo que sólo verán nuestros contactos y los privados.
- Vincular perfil de MySpace.
Posibles estados
En Skype podemos elegir el estado en el que deseamos mostrarnos a los demás usuario, podemos elegir entre los siguientes estados:
Para modificar nuestro estado:
1. Hacemos clic en Skype del menú superior
2. En el desplegable hacemos clic en Estado de conexión
3. Seleccionamos el estado que deseemos.
Probar el programa
Cuando entramos la primera vez, Skype nos da la posibilidad de hablar con un contestador automático para probar el programa, para hacerlo hacemos clic sobre Echo/Sound Test Service:
En la parte derecha podremos ver información del contacto, en este caso del contestador, y si hacemos clic en Llamar iniciaremos la llamada de voz:
Cuando se inicie la llamada la ventana cambiará y podremos ver la opción de colgar

, la duración de la llamada y acceder a otros ajustes:
Para eliminar el contacto contestador, y cualquier otro contacto que agreguemos más adelante deseemos eliminar, hacemos clic con el botón derecho sobre el contacto y clic en Eliminar de los contactos.
Buscar y agregar un nuevo contacto
Para buscar y añadir un contacto:
1. Hacemos clic en
Nuevo y en el desplegable hacemos clic en
Nuevo contacto.
2. Se abrirá una nueva ventana donde podremos buscar a nuestros amigos por su nombre o por cualquier otra información que hayan puesto en su perfil de usuario,
escribimos la información que tengamos y hacemos clic en
Buscar:
3. Aparecerá una lista con los contactos que encuentre con esos datos, en ella,
seleccionamos el contacto que deseemos y hacemos clic en
Añadir Contacto Skype. Para mostrar un ejemplo vamos a añadir al usuario
juanmauelcerdilla:
4. Deberemos escribir un pequeño mensaje para que el contacto sepa quién lo está agregando, después de escribirlo hacemos clic en Enviar:
Nos aparecerá una ventana verificándonos que hemos añadido el contacto e informándonos que, hasta que este usuario no acepte la solicitud, lo veremos como Desconectado, cuando la acepte, veremos su estado verdadero. Desde ella podemos Añadir más contactos o Cerrar y volver al programa.
Realizar una llamada
Para realizar una llamada solo debemos
seleccionar el contacto con el que deseamos hablar de la lista de contactos, al seleccionarlo en la parte derecha podremos ver información del contacto y si hacemos clic en
Llamar iniciaremos la llamada de voz:
Cuando se inicie la llamada la ventana cambiará y podremos ver la opción de colgar

, la duración de la llamada y acceder a otros ajustes:
Usar Skype Chat
Para iniciar un chat seleccionamos un usuario en la lista de contactos y hacemos clic con el botón derecho sobre él, en el desplegable seleccionamos Iniciar Chat:
Se abrirá una ventana desde la que podremos hablar con el contacto, enviarle algún archivo, acceder a algunos extras como los juegos, etc.
Conversar con varios contactos
Iniciar conversación con varios contactos
Podemos mantener una conversación tanto de voz como de chat con varios contactos a la vez, simplemente los seleccionamos y hacemos clic con el botón derecho sobre uno de ellos, en la ventana que se despliega hacemos clic en Crear conferencia o Iniciar chat, según sea lo que deseemos. Crear conferencia crea una llamada de voz entre los usuarios que se encuentren seleccionados, e Iniciar chat inicia un chat entre los usuarios que se encuentren seleccionados.
Para seleccionar varios contactos hacemos clic sobre cada uno de ellos con el botón Ctrl pulsado.
Invitar a un contacto a una conversación iniciada
Si una conversación de voz ya se encuentra iniciada podemos invitar a un contacto haciendo clic con el botón derecho del ratón sobre él y seleccionando Invitar a conferencia:
Realizar llamadas a teléfonos ordinarios y enviar mensajes
También podemos realizar llamadas a teléfonos ordinarios y enviar mensajes de texto si hacemos clic en:
Sólo debemos seguir las instrucciones que se indican.
Tenga en cuenta que estos servicios son de pago.
Realizar una video llamada
Lo primero que debemos hacer es tener una cámara web y comprobar qué:
Para comenzar la videollamada, en nuestra lista de contactos, buscamos a la persona con la que deseamos hablar, hacemos clic en esa persona y en la ventana principal, hacemos clic en el botón verde para videollamadas.
Cosas que puedes hacer durante una videollamada
Cambiar el tamaño de la pantalla. Hacemos clic y arrastramos la esquina de la pantalla de video para agrandar o reducir su tamaño.
Moverlo. Hacemos clic y arrastramos el video por toda la pantalla hasta dónde deseemos dejarlo.
Enviar un mensaje instantáneo simultáneamente.
Hacemos clic en el vínculo Mostrar mensajes, en la parte superior del
video, para enviar un mensaje instantáneo mientras estamos llamando.
Opciones
Si hacemos clic en Herramientas del menú superior y seleccionamos Opciones, accedemos a todas las opciones de configuración de Skype.
Podemos encontrar las siguientes opciones:
General
En el menú General podemos encontrar las opciones generales, los ajustes de sonido, alertas de sonido y los ajustes de video. En la imagen podemos observar todos los que están disponibles:
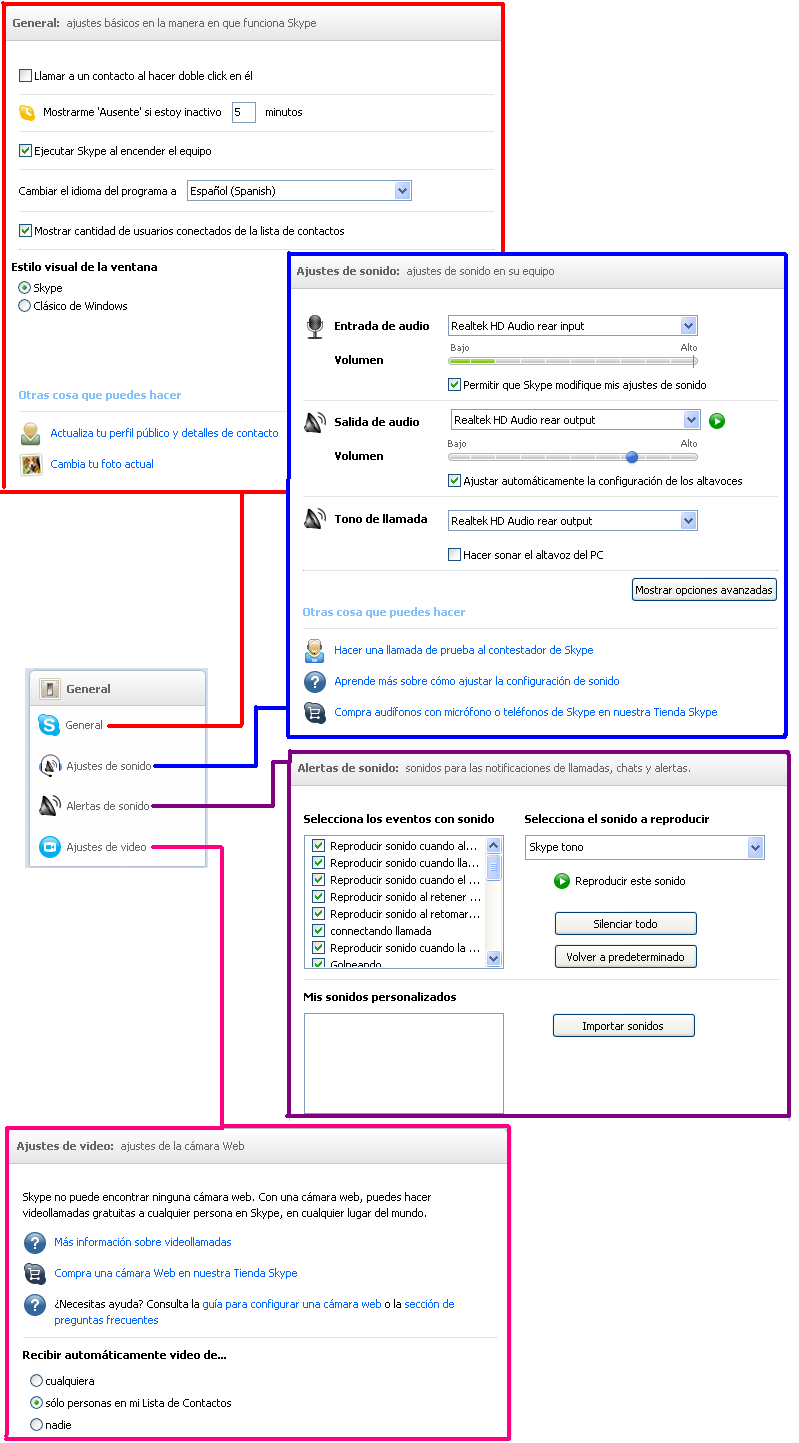
Privacidad
En el menú
Privacidad podemos encontrar las opciones ajustes de privacidad y la lista de las personas que tenemos bloqueadas.
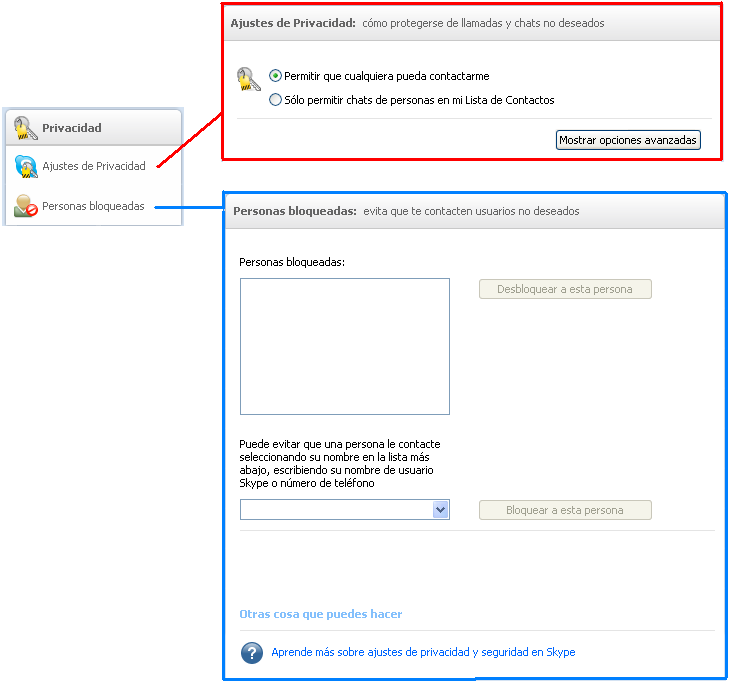
En la primera ventana podemos permitir que cualquiera pueda contactar con nosotros o que sólo puedan hacerlo las personas de nuestra lista de contactos, también podemos acceder a las siguientes opciones avanzadas:
En la segunda ventana podemos bloquear y desbloquear contactos.
Notificaciones
Desde la opción Notificaciones podemos acceder a los ajustes de las notificaciones, a las alertas y mensajes, y a las alertas de sonido. En la imagen se pueden observar todas las opciones de las que disponemos:

Llamadas
Desde el menú Llamar podemos ajustar las opciones de llamada, desviar las llamadas, activar el buzón de voz y acceder a los ajustes de video.
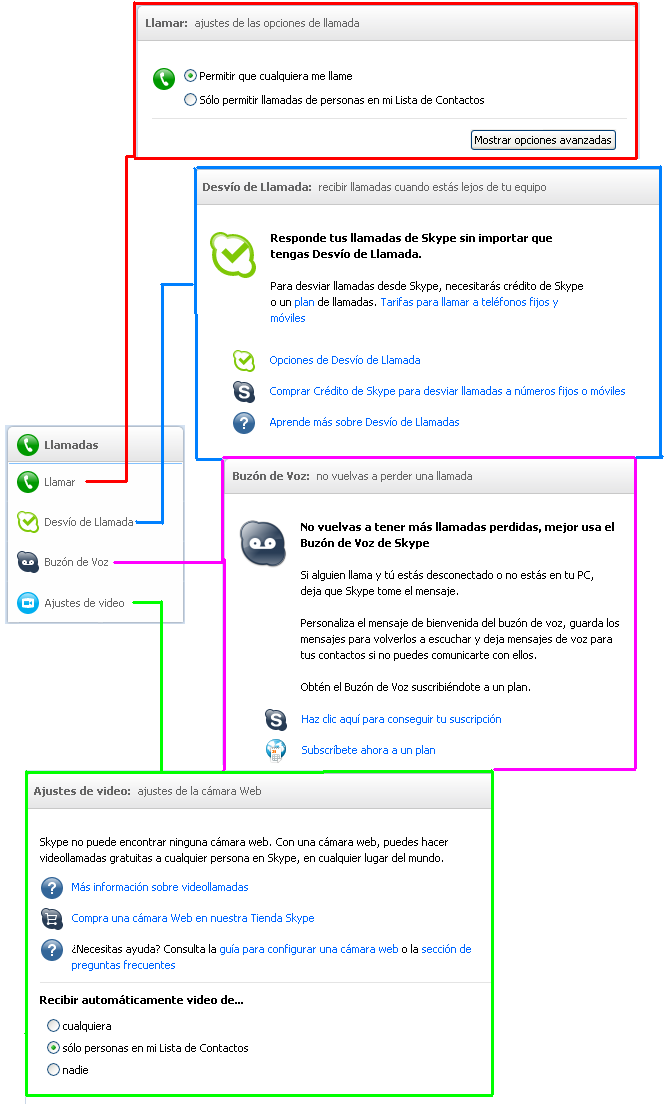
Chats y SMS
Desde Chats y SMS podemos ajustar las opciones del chat, su apariencia y enviar mensajes SMS.
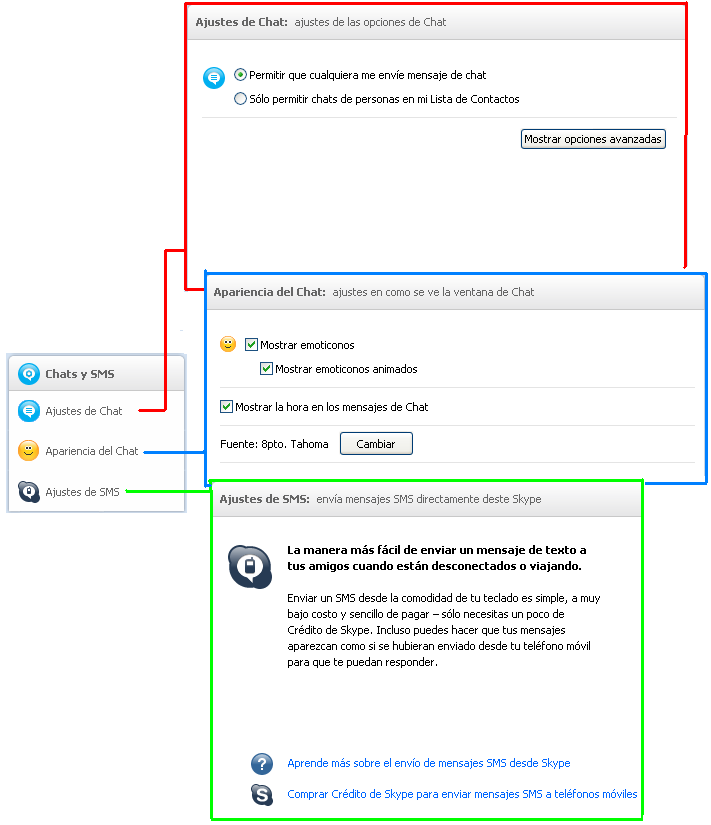
Avanzadas
En las opciones Avanzadas
encontraremos los ajustes avanzados, las opciones de conexión y los ajustes de atajos del teclado para las funciones más frecuentes.
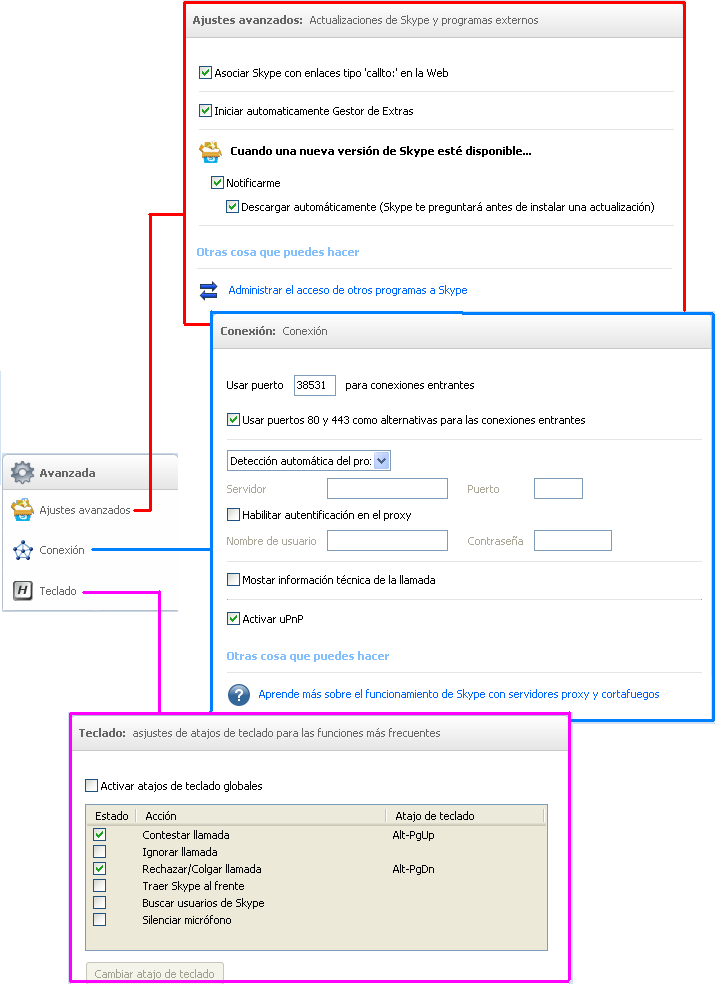
¿Qué es Google Chat?
Son las funciones de chat de Gmail, no tenemos que hacer nada especial, al entrar en nuestra cuenta de gmail ya vienen integradas. Podremos saber cuándo están conectados nuestros amigos y decidir cómo ponernos en contacto con ellos, de esta forma tenemos integrados en la misma interfaz el correo electrónico y la mensajería instantánea. Además, se ofrece la opción de guardar los chats para más tarde poder realizar búsquedas en ellos, imprimirlos o incluso contestarlos a través del correo electrónico.
Las funciones de chat de Gmail nos permiten hablar con personas desde nuestra cuenta, ya que estamos conectados a la red de Google Talk. Esta es una red constituida por millones de personas que usan el servicio de mensajería instantánea Google Talk, o un servicio que sea compatible con la federación abierta de servidor a servidor.
Si deseamos realizar llamadas de voz gratuitas en la red Google Talk, tendremos que descargar y utilizar el cliente Google Talk gratuito. Google Talk ofrece algunas opciones de personalización adicionales, además de informar de los mensajes entrantes en la cuenta de Gmail.
En esta sección veremos:
Requisitos técnicos para la función de chat
Chat de texto
El chat de Gmail aún no es compatible con todos los navegadores
admitidos. El chat de Gmail es compatible con la versión anterior de
Gmail en Internet Explorer 6.0 y Firefox 1.0. En la versión más
reciente de Gmail, puedes utilizar la función de chat con Internet
Explorer 7.0+, Firefox 2.0+, Safari 3.0+ y Chrome. Te sugerimos que descargues cualquiera de
los navegadores compatibles con la función de chat. El navegador
Mozilla Firefox está disponible para descargarse de forma gratuita en
la dirección: http://www.mozilla-europe.org/es/products/
Chat de voz y vídeo
Para poder utilizar la función de chat de voz y vídeo, nuestro equipo debe contar con:
- Microsoft Windows XP, Microsoft Windows Vista o Mac OS X en un Mac con procesador Intel
- Firefox 2+, Safari 3+, IE6+ o Chrome
- Conexión de banda ancha a Internet
Invitar a alguien a chatear
Existen tres maneras distintas para invitar a alguien a chatear:
Colocamos el cursor del ratón sobre el nombre de una persona incluida en Contactos rápidos, y hacemos clic en Invitar a un chat en la tarjeta de perfil que aparece.
Hacemos clic en Añadir un contacto en la parte inferior de Contactos rápidos y, a continuación, introducimos la dirección de correo electrónico de nuestro amigo en el cuadro y hacemos clic en añadir.
Utilizando la opción de autocompletado, escribimos el nombre de un amigo en el cuadro de la parte superior de Contactos rápidos, cuando aparezca el nombre de la persona en cuestión, seleccionamos Invitar a un chat.
Si queremos añadir más de un contacto a la vez, hacemos clic en Añadir un contacto y, a continuación, en o añade varias personas.
En la nueva ventana que aparece, podemos añadir tantos contactos como
deseemos. Para ello, escribimos cada dirección en una línea nueva o
sepáralas con comas.
Cuando invitamos a un usuario de Gmail o Google Talk a chatear
con nosotros, se nos preguntará si deseamos aceptar nuestra invitación. En el momento
en que nuestro contacto acepte, podremos comenzar a chatear. Si invitamos a
alguien que no utiliza Gmail ni Google Talk, el sistema le solicitará
que se suscriba a dichos servicios. Cuando lo haya hecho, podremos empezar a chatear.
Empezar a chatear
Podemos chatear con cualquiera que cuente con un icono de bola (o una cámara en algunos casos) de color junto a su nombre.

Cuando alguien está en línea, aparecerá una bola (o cámara) verde, amarilla o roja. Si el icono es de gris es que no está en línea, es decir no está disponible. Las personas con las que nos comunicamos más a menudo se muestran en
Contactos rápidos, y aquellos que estén conectados y disponibles para chatear (con el icono de la bola verde) aparecerán al principio de la lista.
- Se mostrará una bola amarilla junto a los contactos inactivos o ausentes.
- Se mostrará una bola roja junto a los contactos que se encuentren ocupados.
- Se mostrará una bola gris junto a los contactos no conectados.
Si un contacto no muestra ninguna bola junto a su nombre, no podremos chatear con él. Es posible que, a parte de los usuarios que se encuentran en nuestra lista de Contactos rápidos, estén conectados otros contactos nuestros. Para ver todos nuestros contactos disponibles, hacemos clic en Mostrar todos en la parte inferior de Contactos rápidos.
Veamos cómo chatear con alguien que se encuentra disponible:
En Contactos rápidos:
- Buscamos el nombre de la persona con la que queremos chatear.
- Hacemos clic en su nombre para abrir una ventana de chat.
- Escribimos nuestro mensaje en el cuadro de texto y pulsamos Enter.
- Y esperamos a que nos responda para continuar con la conversación.
Podemos buscar a un contacto escribiendo su nombre en el cuadro en la parte superior de Contactos rápidos. Sólo escribimos el nombre de la persona con la que deseamos chatear y, a continuación, nuestro mensaje en la ventana de chat que aparece.
En nuestra Lista de contactos:
- Hacemos clic en Contactos, en el lateral izquierdo de cualquier página de Gmail.
- Colocamos el cursor encima del nombre de la persona con la que queremos chatear y hacemos clic en el botón Chat para abrir una ventana de chat.
- Escribimos nuestro mensaje en el cuadro de texto y pulsamos Enter.
- Y esperamos a que nos responda para continuar con la conversación.
Cuando terminemos de chatear, hacemos clic en la X situada en la esquina superior derecha para cerrar la ventana de chat.
Cambiar mi estado
Debajo de Chat, hacemos clic en la flecha que se encuentra junto a Establecer estado.
Seleccionamos el estado que deseamos que aparezca junto a nuestro nombre en las listas de chats de nuestros amigos. Veamos qué significa cada estado:
- Verde: disponible.
- Amarillo: inactivo. Nuestro estado cambia automáticamente a inactivo cuando no se detecta actividad en el equipo durante 15 minutos. No es posible seleccionar este estado manualmente.
- Rojo: ocupado. Con esta opción se indica a nuestros contactos que estamos ocupados y que no queremos que nos interrumpan.
- Gris: desconectado del chat o invisible. Si seleccionamos el estado Invisible, apareceremos como desconectados ante los demás usuarios aunque en realidad estemos conectados.
Si lo preferimos, podemos crear mensajes de estado personalizados:
- En el menú desplegable Establecer estado, seleccionamos Mensaje personalizado... para cuando estemos disponibles u ocupados.
- Escribimos nuestro mensaje personalizado en el cuadro y pulsa Enter.
Podemos escribir el mensaje que deseemos: algo divertido, tu cita favorita, un enlace interesante o solamente una nota diciendo que estás tremendamente ocupado o que no estás trabajando en tu equipo en esos momentos.
Para borrar el mensaje personalizado, hacemos clic en el texto situado debajo de nuestro nombre en Chat y lo suprimimos, o bien seleccionamos otro estado en el menú desplegable.
Realizar una llamada
Para realizar una llamada de voz o vídeo:
- En la sección Chat de nuestra cuenta de Gmail, seleccionamos el contacto al que queremos llamar.
- Hacemos clic en el enlace Vídeo y mucho más situado en la parte inferior izquierda de la ventana de chat.
- Hacemos clic en Iniciar chat de voz o en Iniciar chat de vídeo
(si no vemos estas opciones o el icono de la cámara no aparece junto al
nombre de la persona, no podremos iniciar el chat de voz ni de vídeo).
- Si deseamos ver el área del vídeo en pantalla completa,
ponemos el cursor sobre el chat de vídeo y hacemos clic en el icono que aparece
en la esquina superior izquierda.
- Para cambiar el tamaño
del área del vídeo, hacemos clic en el enlace emergente que aparece en la
ventana de chat y arrastramos los bordes hasta que el vídeo alcance el
tamaño que deseemos.
Cuando terminemos de chatear, hacemos clic en el botón Colgar.
Desactivar el chat
En Gmail puedes decidir cuándo y
dónde chatear. Si este no es el momento, podemos desactivar el chat.
Para no chatear de momento:
- Debajo de Chat, hacemos clic en la flecha que se encuentra junto a Establecer estado.
- Seleccionamos Salir del chat.
Una vez que hemos salido, los contactos no podrán ver si estamos
conectados ni enviarnos un mensaje instantáneo desde Gmail. Nosotros tampoco
podremos verlos ni ponernos en contacto con ellos.
Configuración del chat
Desde el panel de configuración de Gmail podemos acceder a múltiples opciones de configuración de nuestra cuenta. Para acceder a este panel hacemos clic en Configuración en la parte superior derecha:
Aparecerá un panel con múltiples pestañas, desde la pestaña de
chat podemos administrar las opciones del chat:
Como se puede observar este panel es muy intuitivo, y al lado de cada opción aparece una explicación, cuando es precisa. Si tenemos alguna duda podemos hacer clic en los enlaces de
Más información y se nos proporcionará información más detallada.