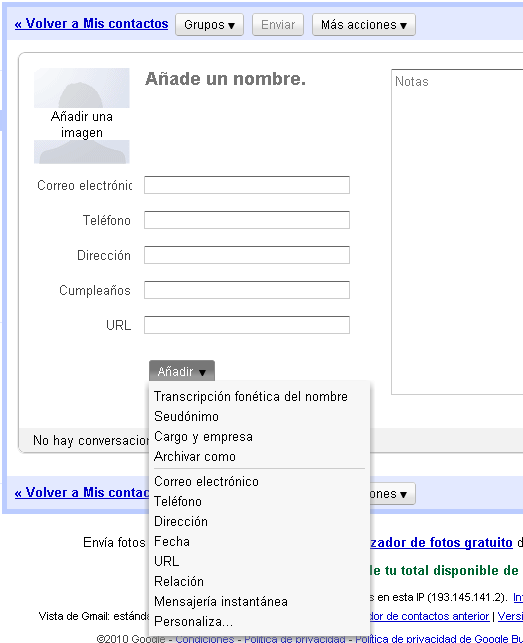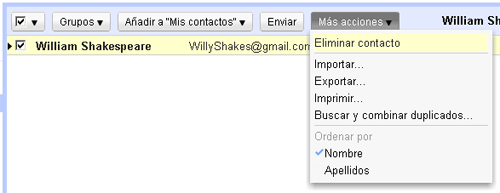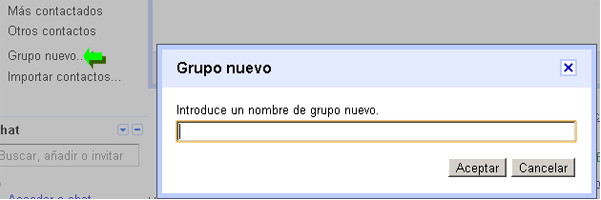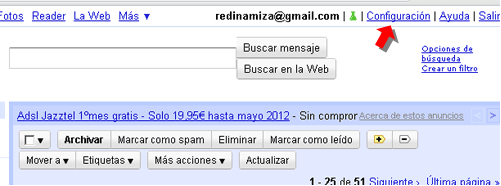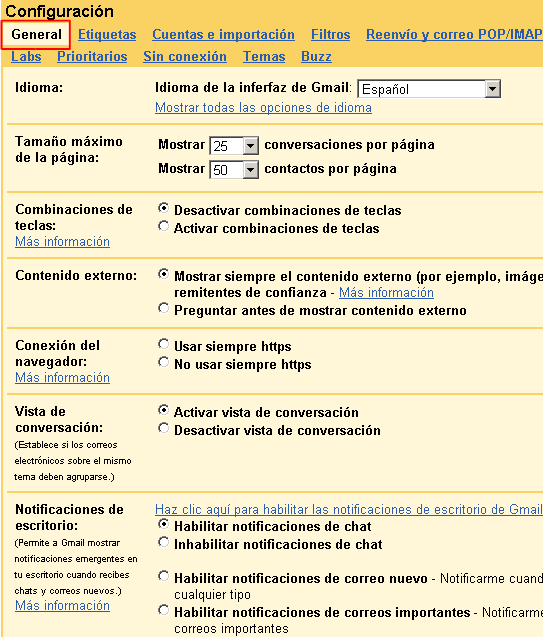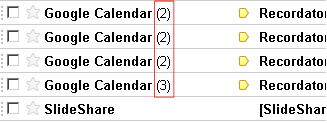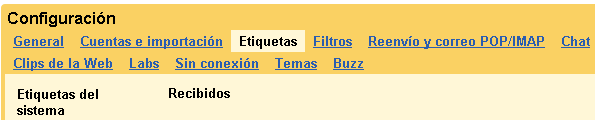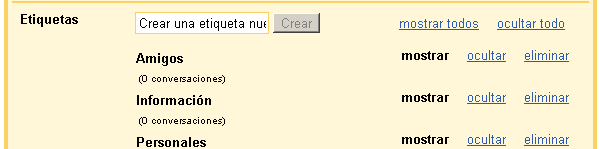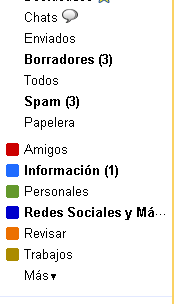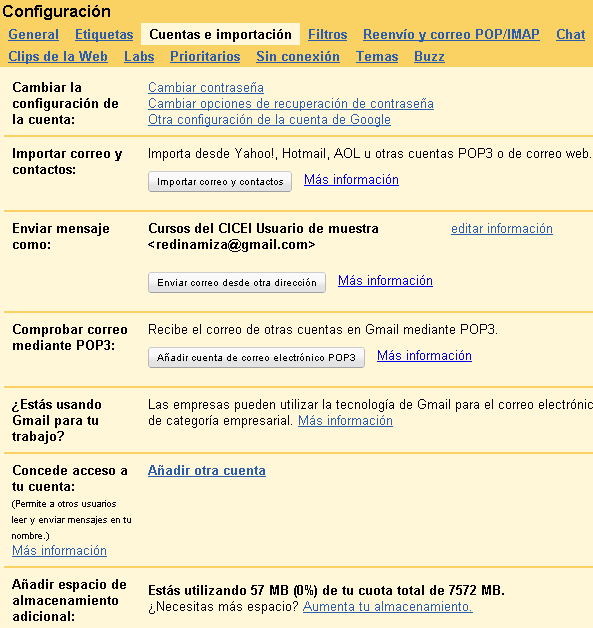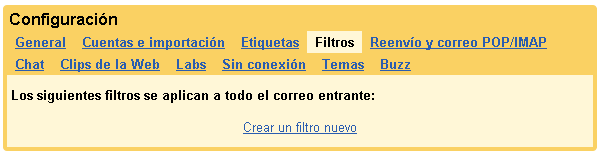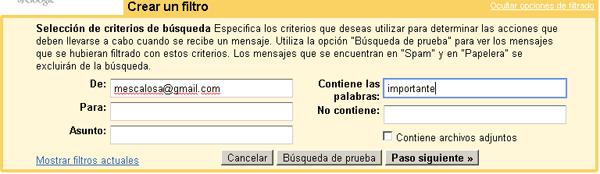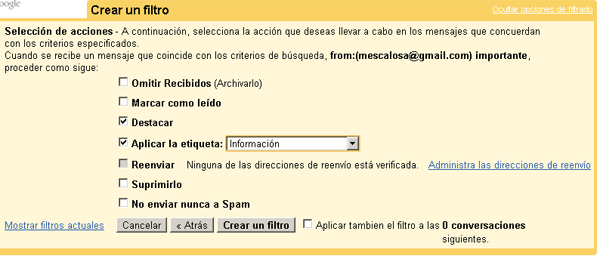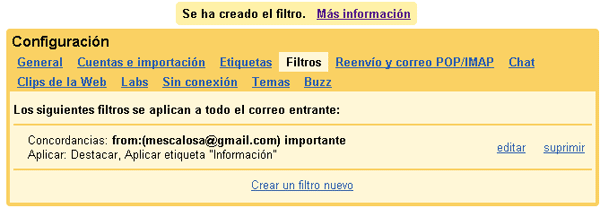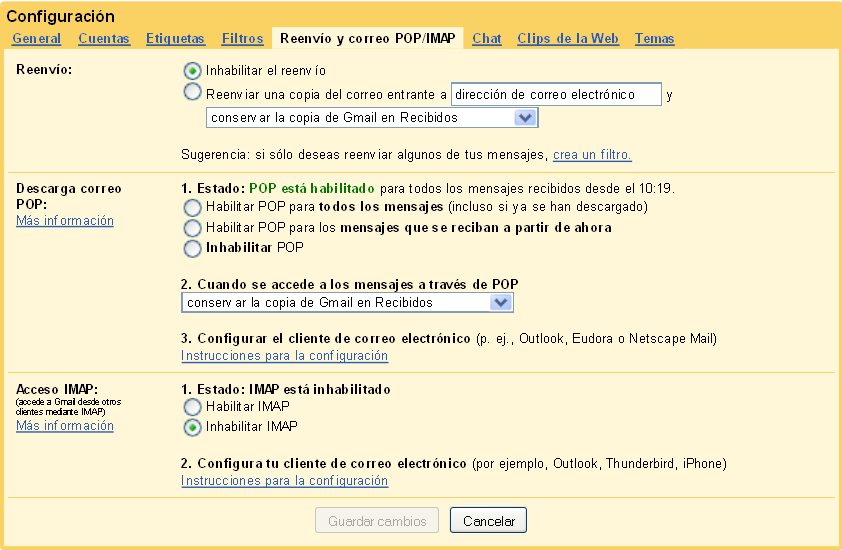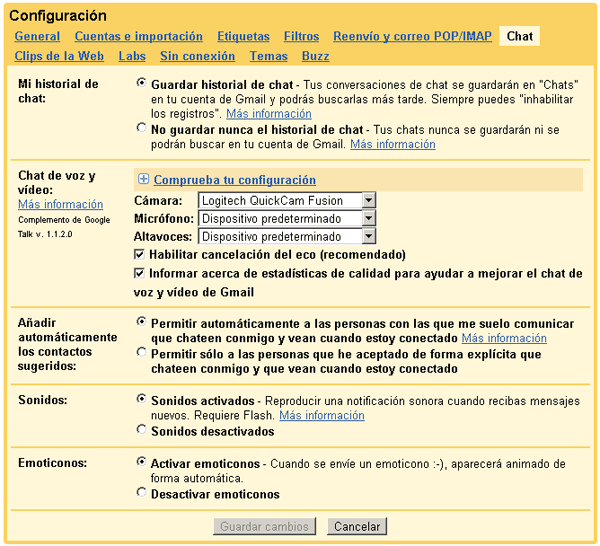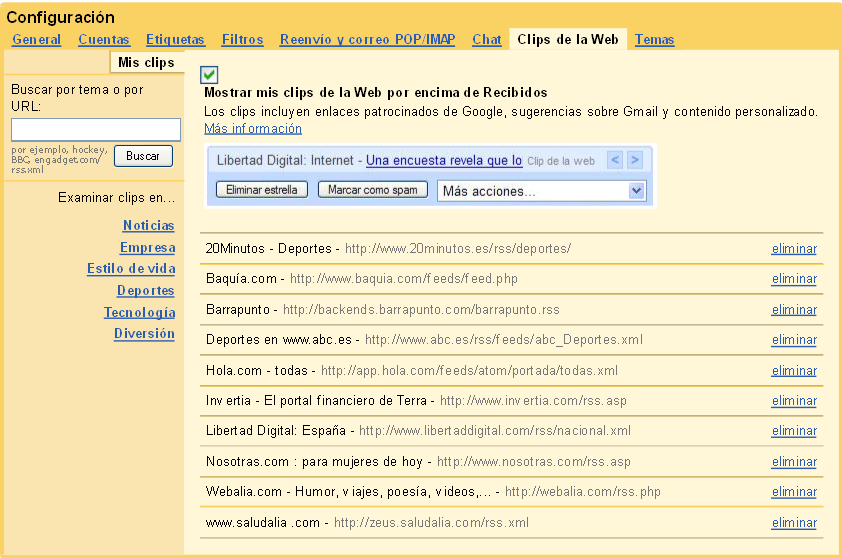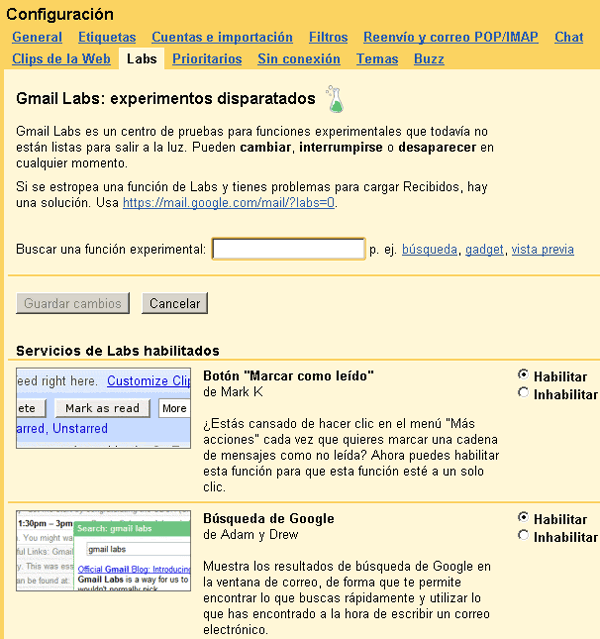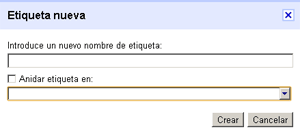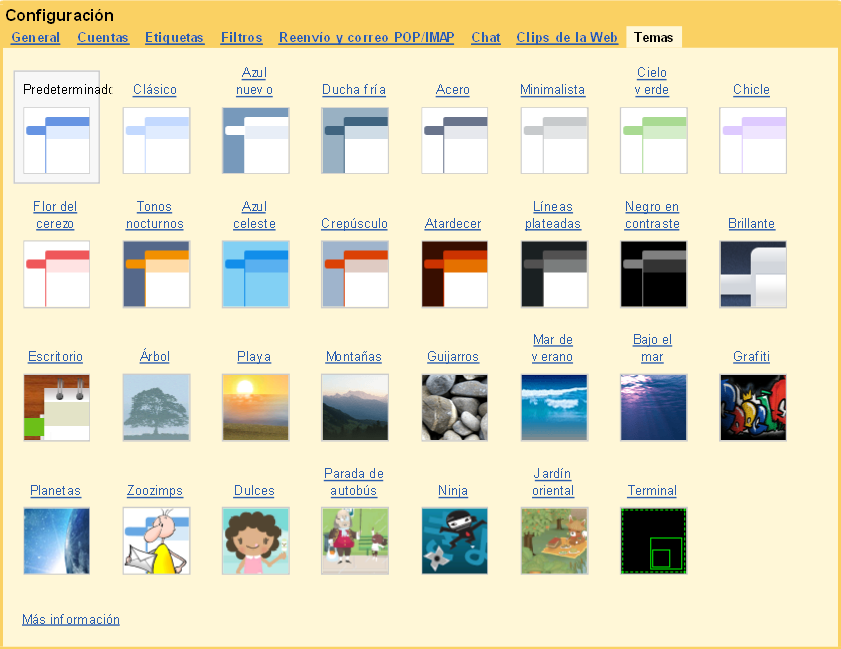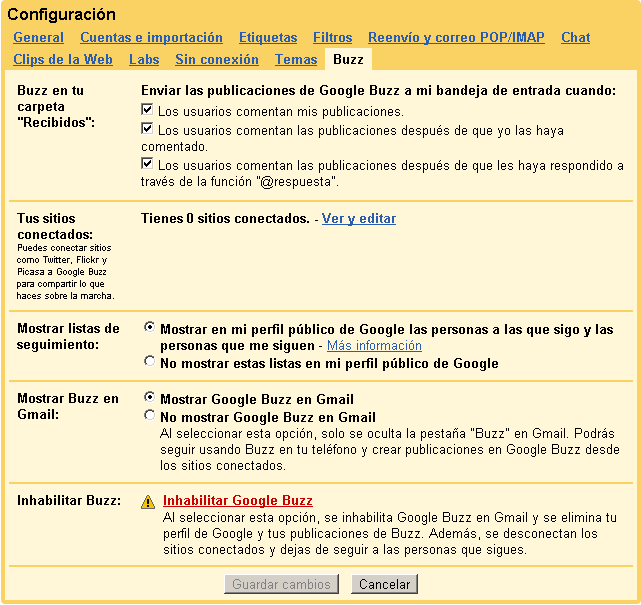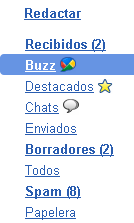Recursos sobre Gmail
Recursos sobre Gmail
¿Qué es Gmail?
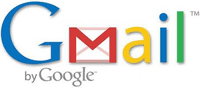
Es un servicio gratuito de correo web (webmail) de Google y destaca por:
- La capacidad de búsqueda de mensajes con la propia tecnología de Google.
- Ofrece más de 7 GB de espacio de almacenamiento que va aumentando constantemente.
- El uso de etiquetas como mejora en la organización de los mensajes frente a las tradicionales carpetas.
- La agrupación de mensajes en conversaciones, uniendo los mensajes con el mismo asunto entre dos o más personas.
- Ofrece además, como otros gestores de correo, filtros automáticos para la clasificación de los correos entrantes.
- Se integra a la perfección con otros servicios de Google como el Calendario, Tareas, Documentos, etc.
Registrarse
Y rellenar todos los campos, debajo de algunos campos aparecerá la explicación de para qué sirven los datos que se le solicitan. El nombre de registro es la dirección de su correo electrónico, si ponemos
mescalosa, nuestra dirección será
mescalosa@gmail.com.
Una vez hayamos rellenado todos los datos solicitados, hacemos clic en Acepto. Crear mi cuenta. y nos aparecerá la ventana de bienvenida:
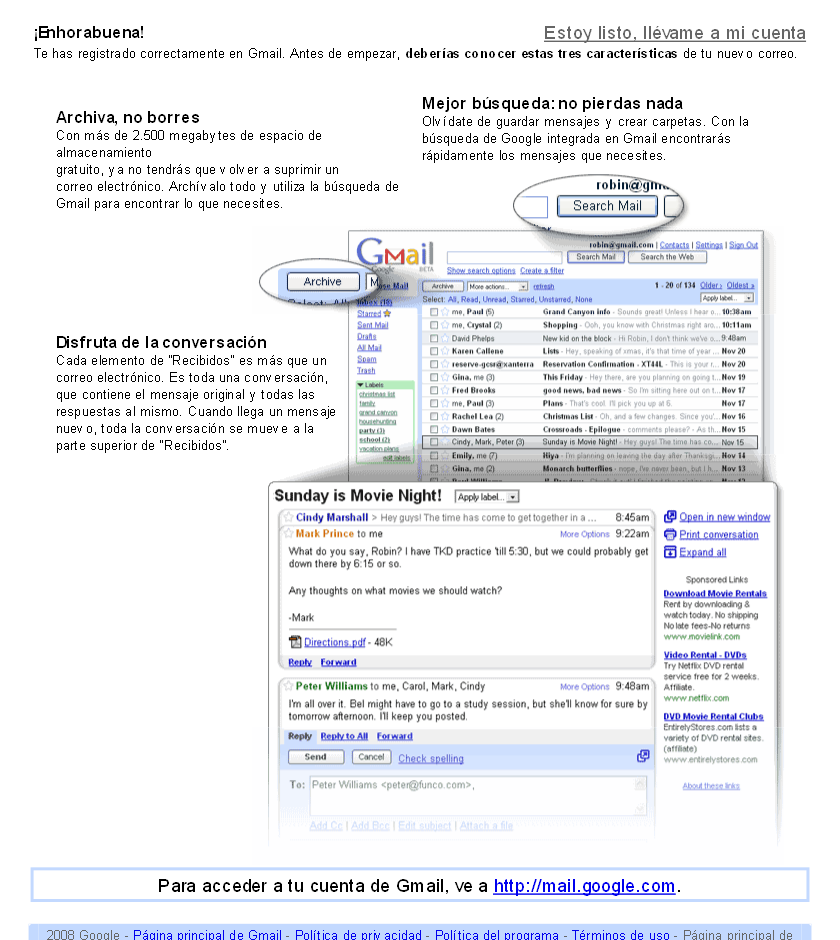
Cuando la hayamos leído, debemos hacer clic en
Estoy listo, llévame a mi cuenta, en la parte superior derecha, y accederemos a nuestra cuenta por primera vez.
En la siguiente sección veremos qué vemos cuando entramos la primera vez.
A partir de ahora, cuando queramos acceder a nuestra cuenta, podremos hacerlo navegando a
http://mail.google.com e introduciendo nuestro nombre de registro y contraseña.
¿Qué estamos viendo?
El servicio de Gmail, como todos los servicios de Google, está en continua evolución y se añaden constantemente nuevas funcionalidades. Así que con toda probabilidad las capturas de pantalla que se incluyen son del todo orientativas y como norma general incluirán algún elemento ligeramente diferente. En cualquier caso siempre nos centraremos en los aspectos básicos de funcionamineto, por tanto para ilustrar lo que vemos cuando entramos por primera vez a una cuenta de Gmail, hemos creado una cuenta nueva para el usuario María Escalosa, cuyo nombre de registro es mescalosa (la dirección de correo será mescalosa@gmail.com). Veamos que encontramos en el primer acceso:
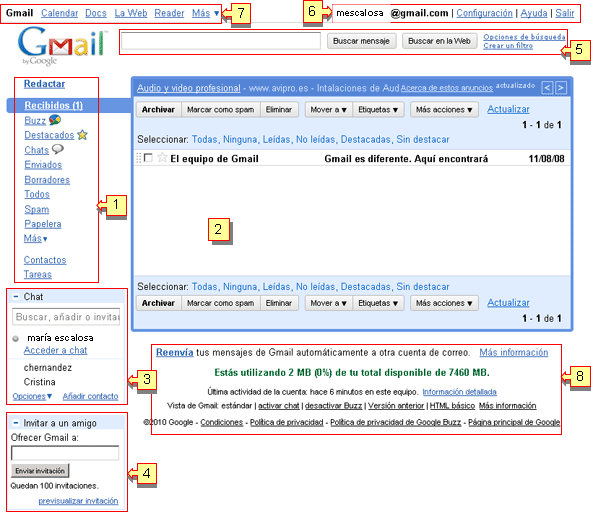
1. El menú en el que podemos seleccionar qué mensajes queremos mostrar en el área de trabajo o bandeja. Por defecto aparecen los mensajes Recibidos, entre paréntesis aparece el número de mensajes no leídos, pero también podemos visualizar los mensajes: Destacados, de Chats, Enviados, Borradores, Todos, Spam y Papelera. Encima tenemos la opción Redactar, con la que podemos redactar un nuevo mensaje.
2. En este área de trabajo veremos lo que se encuentre seleccionado en el menú anterior. En este caso, los mensajes recibidos por el usuario; al ser una cuenta nueva, sólo podemos ver el mensaje de bienvenida que se envía automáticamente a los nuevos usuarios. Los mensajes no leídos y los leídos se diferencian en el color.
3. Las funciones de chat de Gmail nos permiten hablar con personas desde nuestra cuenta, ya que estamos conectados a la red de Google Talk. Esta es una red constituida por millones de personas que usan el servicio de mensajería instantánea Google Talk, o un servicio que sea compatible con la federación abierta de servidor a servidor. Aquí también tendremos la lista de contactos.
4. Podemos invitar a otras personas a Gmail utilizando este recuadro. Introduciendo su dirección de correo electrónico y haciendo clic en Enviar invitación.
5. Tenemos una barra de búsqueda integrada. Como podemos observar se puede buscar tanto en la web como en nuestros mensajes, sólo es necesario escribir lo que deseamos buscar en el recuadro y hacer clic en el botón del tipo de búsqueda que deseemos. También tenemos unas opciones de búsqueda y filtro.
6. Desde esta barra podemos administrar las opciones de Gmail. Según la opción seleccionada de esta barra veremos:
- nombre de registro@gmail.com: Nuestra cuenta de correo.
- Configuración: Para configurar las opciones de nuestra cuenta.
- Ayuda: Gracias a esta utilidad accedemos a la ayuda de Gmail. Aquí encontraremos todas las respuestas que necesitemos.
- Salir: Para salir de nuestra cuenta.
7. Desde aquí podemos acceder a otras aplicaciones de Google.
8. En esta parte aparece información de Gmail que cambia cada vez que entremos en la página o pinchemos en cualquier opción. También muestra la capacidad de almacenamiento que estamos utilizando y la restante (ésta va aumentando progresivamente) y otras opciones.
Mensajes
Hay muchas cosas que podemos hacer con nuestros mensajes: enviarlos, recibirlos, organizarlos y navegar por ellos. En esta sección veremos cómo hacerlo:
Enviar un mensaje
Para escribir un mensaje nuevo, hacemos clic en Redactar en cualquier pantalla de Gmail y veremos:
Podemos seleccionar a los destinatarios en la lista de contactos o escribiendo las direcciones en el campo Para:. El Administrador de contactos facilita la búsqueda de personas con las que deseamos contactar de forma parecida a como lo hace una libreta de direcciones online. Todos los contactos de correo electrónico se almacenan aquí. Sólo tenemos que hacer clic en Contactos, a la izquierda de cualquier página de Gmail, para acceder y editar la información de los contactos.
La opción Cc se utiliza para los destinatarios cuyas respuestas se aceptan, pero no son necesarias. Para que aparezca este campo, hacemos clic en Añadir Cc. En el campo CCO podemos ocultar los nombres y direcciones de los destinatarios para que no se puedan ver entre sí. Para que aparezca este campo hacemos clic en Añadir CCO.
Cuando empecemos a escribir una dirección en alguno de los campos Para:, Cc: o CCO:, Gmail nos sugerirá direcciones completas de nuestra lista de contactos, de esta forma, cuando ya existe el contacto, nos ahorraremos escribirlas enteras.
Una vez indicados los destinatarios y el asunto del mensaje, ya podemos comenzar a escribirlo. Podemos observar que hay una barra de herramientas desde la que podemos:
 Poner texto en negrita.
Poner texto en negrita. Poner texto en cursiva.
Poner texto en cursiva. Subrayar texto.
Subrayar texto. Cambiar la fuente.
Cambiar la fuente. Cambiar el tamaño.
Cambiar el tamaño. Cambiar el color del texto.
Cambiar el color del texto. Resaltar texto en varios colores.
Resaltar texto en varios colores. Insertar un emoticono.
Insertar un emoticono. Insertar un enlace.
Insertar un enlace. Numerar las líneas.
Numerar las líneas. Listar con viñetas las líneas
Listar con viñetas las líneas
 Aplicar más o menos sangría.
Aplicar más o menos sangría. Encomillar texto.
Encomillar texto. Elegir la alineación del texto.
Elegir la alineación del texto. Eliminar formato
Eliminar formato- Convertir el mensaje en texto plano.
- Comprobar la ortografía.
También podemos añadir archivos. Para añadir un archivo adjunto al mensaje que estamos redactando:
1. Hacemos clic en Adjuntar un archivo situado debajo del campo de asunto.
2. Examinamos los archivos y seleccionamos el que deseemos adjuntar. Podemos adjuntar varios a la vez teniendo pulsada la tecla Ctrl y pinchando sobre los archivos.
3. Hacemos clic en Abrir.
Si deseamos eliminar un archivo que hemos adjuntado a un mensaje, hacemos clic en la casilla al lado del archivo, quitando la "mosquita".
Para adjuntar otro archivo, si hemos cerrado la ventana de los archivos a adjuntar, hacemos clic en Adjuntar otro archivo y repetimos el proceso.
Debemos tener en cuenta que no es posible enviar archivos ejecutables ni mensajes cuyo tamaño sea superior a 20 MB.
Lo que escribamos se guardará como borrador, por ello no tenemos que preocuparnos por la posibilidad de perder un mensaje mientras lo estamos redactando, ya que cada pocos minutos, Gmail los guarda automáticamente. Si queremos guardar un borrador manualmente, basta con hacer clic en Guardar ahora en la parte superior del mensaje que estamos redactando, o pulsar Ctrl+S cuando el cursor se encuentre en cualquiera de los campos de texto.
Cuando terminemos de escribir el mensaje, hacemos clic en Enviar. En la parte superior de la ventana, aparecerá un mensaje de confirmación del envío del mensaje.
Conversaciones
Un aspecto interesante de Gmail son las denominadas conversaciones. Gmail agrupa todas las respuestas con sus respectivos mensajes originales para formar una conversación. En otros sistemas de correo electrónico, las respuestas aparecen como un mensaje independiente en la bandeja de entrada, lo que te obligaría a leer todo el correo para seguir la conversación. En Gmail, las respuestas a las respuestas (y las respuestas a aquellas respuestas) se muestran en un solo lugar, en orden, facilitando la comprensión del contexto de un mensaje o el seguimiento de la conversación.
Al abrir un mensaje determinado de una conversación, los mensajes relacionados aparecerán estructurados uno encima del otro, como en una baraja de cartas. Este concepto se denomina
Vista de conversación. En
Vista de conversación, cada mensaje nuevo se coloca encima del anterior, de modo que el más reciente es siempre el primero que ve el usuario.
- Conversaciones agrupadas, en vista de conversación. Todos los mensajes enviados y respondidos se muestran agrupados.
- Menú para conversaciones
Reenviar mensajes
También podemos querer reenviar un mensaje, una conversación, o un mensaje integrado dentro de otro en algún momento, para hacerlo seguimos los pasos que indicamos a continuación.
Para reenviar un mensaje:
- Abrimos la conversación correspondiente y seleccionamos el mensaje que deseamos reenviar.
- Hacemos clic en Reenviar en la parte inferior del mensaje.
- Introducimos las direcciones de correo electrónico a las que deseamos reenviar el mensaje y añadimos las notas que queramos en el campo del mensaje. Si el mensaje tiene archivos adjuntos y no deseamos reenviarlos, desmarcamos la casilla de verificación que aparece junto al nombre del archivo, o archivos, que no queremos enviar, debajo del campo Asunto.
- Hacemos clic en Enviar.
Para reenviar una conversación entera:
- Abrimos la conversación en cuestión.
- Hacemos clic en Reenviarla toda a la derecha de la vista de conversación.
Si reenviamos una conversación entera, se añadirán todos los mensajes que contenga en un solo mensaje. Cada uno de ellos se marcará claramente y se clasificará por orden cronológico, de más antiguo a más reciente.
Para reenviar un mensaje integrado:
- Abrimos el mensaje que deseamos reenviar.
- Hacemos clic en Reenviar, en la parte inferior del mensaje.
- Hacemos clic en Formato enriquecido >> encima del campo de texto del mensaje que estamos reenviando.
- Hacemos clic en Enviar.
Añadir una firma
Una firma es un fragmento de texto personalizado, como nuestra información de contacto o cita preferida, que se inserta de forma automática al final de cada uno de los mensajes que enviamos.
Para crear una firma:
- Hacemos clic en Configuración.
- Escribimos el texto que deseamos establecer como firma en el cuadro que aparece al final de la página, junto a la Opción Firma. Cuando escribas algo en el cuadro de texto para la firma, el botón cambiará de Sin firma al cuadro de texto.
- Hacemos clic en Guardar cambios.
Gmail añade tu firma en gris al final del mensaje y aparece separada de este mediante dos guiones.
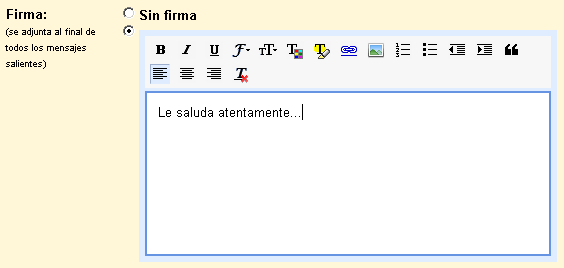
Si no deseas que tu firma aparezca en un mensaje concreto, elimínala manualmente antes de enviarlo. Tan solo deberás seleccionarla y suprimirla antes de remitir el mensaje.
Recibir un mensaje
Cuando entramos en nuestra cuenta vemos, por defecto, la bandeja de mensajes recibidos.
Debemos pensar en
Recibidos como en un panel de control para el correo electrónico. Los mensajes de Gmail se agrupan en
conversaciones, de este modo, todos los comentarios y respuestas aparecen en una única línea en
Recibidos. Veamos cómo interpretar las columnas de
Recibidos:
- Utilizamos las casillas de verificación para seleccionar conversaciones y, a continuación, llevar a cabo acciones sobre las conversaciones seleccionadas.
- Añadimos estrellas a los mensajes o conversaciones importantes. Podemos ver todos los mensajes con estrella haciendo clic en Destacados.
- El nombre del remitente de cada mensaje aparece a la izquierda.
- Los mensajes no leídos se muestran en negrita.
- El total de mensajes de la conversación se especifica entre paréntesis.
- Las etiquetas de los mensajes se muestran a la izquierda del asunto.
- Gmail ofrece fragmentos de texto, o una línea de texto junto a cada mensaje con una pequeña parte del contenido del último mensaje recibido en la conversación.
- Si un mensaje tiene archivo adjunto aparece un icono en forma de clip a la derecha del mensaje
- La fecha u hora del último mensaje recibido en la conversación aparece en el extremo derecho de la línea. Las fechas se muestran cuando los mensajes tienen más de 24 horas.
Para ver un mensaje sólo es necesario hacer clic sobre él y si tiene contenido adjunto podemos verlo o descargarlo.
En la bandeja de entrada o de recibidos, tenemos un menú superior con diferentes opciones que veremos a continuación:
Archivar correo
Archivar mueve los mensajes de la carpeta de
Recibidos a Todos, permitiéndonos ordenar la bandeja de recibidos sin suprimir nada. Podemos encontrar los mensajes que archivamos en
Todos, en cualquier etiqueta que apliquemos y buscando en nuestra cuenta. Si alguien responde a un mensaje que hemos archivado, la
conversación que contiene dicho mensaje aparecerá de nuevo en la bandeja de entrada.
Dado que cada usuario dispone de más de 7.000 megabytes de espacio de almacenamiento, te recomendamos que, en lugar de eliminar tus mensajes, los archives. Cuando se suprime un mensaje, éste ya es irrecuperable. En cambio, si archivas tus mensajes y conversaciones enviados y recibidos, siempre puedes recuperarlos mediante la potente función de búsqueda que incorpora Gmail. Las conversaciones que archivemos se almacenarán en
Todos, junto con todos los mensajes recibidos y enviados que no hayamos eliminado.
Para archivar un correo:
- Seleccionamos un mensaje en la casilla de verificación
- Hacemos clic en Archivar
Si tenemos una conversación abierta, podemos archivarla haciendo clic en
Archivar en la parte superior de la página.
Para volver a colocar el correo en la bandeja de recibidos:
- Hacemos clic en Todos.
- Seleccionamos un mensaje seleccionando la casilla junto al nombre del remitente.
- Hacemos clic en Mover a Recibidos.
Marcar como spam

Gmail tiene un filtro para el correo spam, además Gmail mejorará nuestro sistema de detección de spam en la medida en que nosotros mismos los identifiquemos y los marquemos como spam.
Cuando marcamos un correo como spam, los mensajes que recibamos de esa dirección se almacenarán en nuestros spam, y podremos acceder a ellos desde Spam en el lateral izquierdo de cualquier página de Gmail.

Para eliminar spam de Recibidos:
- Seleccionamos los mensajes no deseados.
- Hacemos clic en Marcar como spam.
Para eliminar spam definitivamente de nuestros Recibidos:
- Hacemos clic en Spam.
- Seleccionamos los mensajes que deseamos eliminar y hacemos clic en Suprimir definitivamente.
- O eliminamos todos haciendo clic en Suprimir todos los mensajes spam ahora.
Si tanto Gmail como nosotros mismos nos equivocamos y marcamos un mensaje como spam y no lo es, podemos desmarcarlo:
- Entrando en el menú Spam,
- seleccionándolo
- y haciendo clic en No es spam en la parte superior del mensaje.
Si lo acabamos de marcar como spam, podemos también hacer clic en
Deshacer inmediatamente después para recuperar el mensaje.
Eliminar mensajes

Gmail permite suprimir una conversación entera o un mensaje concreto de una conversación. En cualquier caso, si suprimimos un mensaje, éste será enviado a Papelera. Una vez allí, podremos suprimirlo de forma permanente o esperar a que Gmail lo suprima en 30 días.
Para suprimir una conversación completa:
- Seleccionamos o abrimos el mensaje.
- Hacemos clic en Eliminar para enviar el mensaje a Papelera.
Para suprimir un mensaje concreto de una conversación:
- Abrimos la conversación y buscamos el mensaje.
- Hacemos clic en la flecha ubicada junto a Responder en la parte superior derecha del panel del mensaje.
- Hacemos clic en Eliminar este mensaje.
El mensaje se enviará a Papelera y el resto de la conversación permanecerá en Recibidos.
Para suprimir el mensaje permanentemente:
- Hacemos clic en Papelera.
- Marcamos la casilla situada al lado del mensaje que deseamos eliminar permanentemente.
- Hacemos clic en Suprimir definitivamente.
Si eliminamos un mensaje y acto seguido decidimos conservarlo, podemos hacer clic en Deshacer en la barra amarilla que aparecerá en la parte superior de la página. El mensaje se sacará de la Papelera y volverá a la ubicación original.

Si, posteriormente, decidimos que necesitamos alguno de los mensajes de correo que hemos eliminado y no han pasado 30 días desde que los eliminamos, podemos recuperarlos de la papelera haciendo:
- Hacemos clic en Papelera.
- Hacemos clic en Mover a Recibidos.
Mover mensaje a
Con esta opción, el mensaje abierto o seleccionado podemos enviarlo a la bandeja de las etiquetas creadas, a la bandeja de spam o a la papelera. También podemos crear una etiqueta nueva para este mensaje y se archivará en la bandeja de esta etiqueta creada. En la opción Administrar etiquetas, Gmail abrirá la ventana correspondiente a "Etiquetas" de la Configuración.

Etiquetas
A los mensajes les podemos añadir etiquetas como forma de organizar todos nuestros correos. Podemos dejar los mensajes etiquetados en la bandeja de entrada o bien enviarlos a la bandeja de cada etiqueta.
Aplicar etiqueta:
Seleccionamos un mensaje en la bandeja de recibidos o lo abrimos:
- Si tenemos creadas etiquetas: Nos aparece la lista de etiquetas que ya tenemos. En la imagen podemos observar las etiquetas Personales y Trabajos. Podemos añadir todas las etiquetas que queramos a cada mensaje.
Al etiquetar el mensaje abierto con la etiqueta Trabajos, se marca el mismo a la derecha del asunto. En la bandeja de entrada se verá etiquetado como se ve en la imagen.

Veremos cómo administrar etiquetas en el apartado Organizar mensajes.
Más acciones
El menú
Más acciones cambia según tengamos una conversación seleccionada o ninguna. En todo caso, las diferentes opciones sólo se aplicarán con un mensaje seleccionado o abierto.
Este menú nos ofrece las siguientes opciones:
- Marcar como leída: Podemos marcar uno o varios mensajes o conversaciones que no hemos abierto, como leídas. De esta manera aparecerán como leídas en la bandeja.
-
Marcar como no leída: Podemos marcar uno o varios mensajes o conversaciones que hemos abierto, como no leídas; aparecerán como nuevos -no leídos- en la bandeja de entrada.
- Añadir a las tareas: Con esta opción podemos vincular un correo a una lista de tareas. Al acceder a esta lista en la opción "Tareas" del menú de la izquierda, tendremos una lista de tareas -si se han creado- con el correo específico vinculado.
-
Destacar: Los mensajes que destaquemos aparecerán con la estrella amarilla, tanto en la bandeja de entrada como en el mensaje abierto. También podemos destacarlos pinchando sobre la estrella en la bandeja de entrada, a la izquierda del remitente, o bien en el mensaje abierto. Podemos visualizar exclusivamente estos mensajes al pinchar en "Destacadas" en el menú "Seleccionar:".
-
No destacar: Si tenemos un mensaje "destacado" podemos quitar esta característica pinchando en esta opción. Podemos pinchar también sobre la estrella destacada.
- Crear eventos: Remite al calendario (Google Calendar) y crea un evento en el mismo.
-
Filtrar mensajes como éstos: Podemos crear fácilmente un filtro para los mensajes que se parezcan al que estamos leyendo actualmente. Para crear un filtro a partir de un mensaje, hacemos clic en Filtrar mensajes como éste e introducimos los criterios de filtrado en los campos correspondientes de la ventana que aparece. Podemos crear un número ilimitado de filtros, pero sólo 20 filtros pueden reenviar a otras direcciones.
-
Silenciar: Si estamos suscritos a una lista de distribución, seguro que a veces participamos sin querer en conversaciones interminables. Si formamos parte de una conversación que incluye mensajes muy largos y poco importantes, podemos silenciarla para evitar que los próximos mensajes lleguen a Recibidos. No obstante, si nuestra dirección aparece en el campo del destinatario principal o secundario, la conversación regresará a Recibidos para captar nuestra atención. Los mensajes silenciados no se marcan como leídos y pueden formar parte de los resultados de una búsqueda. Además, pueden buscarse específicamente mediante el operador: estado: silenciada.Este tipo de mensajes también pueden someterse a la aplicación de filtros. Para anular el silencio de una conversación, la seleccionamos y hacemos clic en Mover a Recibidos en el menú Más acciones.
Archivos adjuntos
Descargar el contenido de un archivo adjunto
- Abrimos el mensaje que contiene el mensaje adjunto que deseamos descargar.
- Hacemos clic en Descargar al lado del archivo adjunto que deseamos descargar.
- Seguimos las instrucciones del asistente de descarga (algunos navegadores nos pedirán la ubicación y que aceptemos, otros simplemente nos pedirán confirmar la descarga).
Si hay más de un archivo adjunto, aparecerá la opción "Descargar todos los archivos adjuntos" y los descargará en una carpeta comprimida.
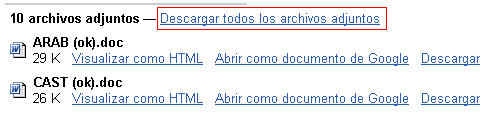
Ver el contenido de un archivo adjunto online
Si deseamos que el contenido de un archivo adjunto se muestre en una ventana o pestaña nueva del navegador sin tener que descargarlo, Gmail nos permite abrirlo online y dependiendo del tipo de archivo, nos dará diferentes opciones. Algunos archivos sólo podremos descargarlos, sin opción a verlos online.
Al lado del archivo adjunto aparecerán los modos en que podemos visualizarlos, así, según el tipo de archivo, veremos mensajes como:
- Visualizar como html
- Abrir como documento de Google
- Ver
Algunos ejemplos son:
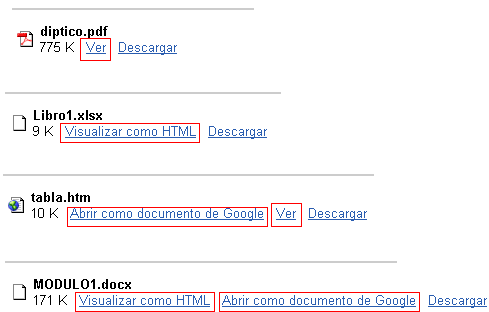
Para buscar dentro de los archivos adjuntos podemos probar con cualquier extensión de archivo con
has:attachment + algo relativo al nombre del archivo y todos los correos electrónicos con esos archivos adjuntos aparecerán listados.
Ejemplo:
has:attachment cuentas filename:pdfMás información sobre esta función en el blog de Google
Organizar mensajes
Podemos organizar nuestros mensajes de muchas maneras diferentes: utilizando la opción
Archivar que ya explicamos anteriormente, usando filtros o etiquetándolos.
Organizar mediante filtros
Usar filtros
Los filtros de Gmail nos permiten administrar el flujo de mensajes entrantes. Con ellos podemos etiquetar, archivar, eliminar, destacar o reenviar mensajes automáticamente, en función de cualquier combinación de palabras clave, remitentes, destinatarios y mucho más.
Para crear un filtro:

- Hacemos clic en Crear un filtro en la parte superior de cualquier página de Gmail, junto al botón Buscar en la Web.
- Introducimos los criterios de filtrado en los campos correspondientes.
- Hacemos clic en Búsqueda de prueba para ver qué mensajes de nuestra cuenta que coinciden con los términos del filtro. Podemos actualizar los criterios y ejecutar otra búsqueda de prueba, o hacer clic en Paso siguiente.
- Seleccionamos una o varias acciones de la lista. Estas acciones se aplicarán a los mensajes que coincidan con nuestros criterios de filtrado en el orden en el que se muestran las acciones. Por ejemplo, podemos reenviar los mensajes que coinciden con una dirección de correo electrónico concreta y, a continuación, suprimirlos.
- Si queremos aplicar este filtro a los mensajes que ya se encuentran en nuestra cuenta, seleccionamos la casilla Aplicar también filtro a las X conversaciones a continuación.
- Hacemos clic en Crear un filtro.
Este proceso se detalla en la sección Filtros.
Para crear un filtro a partir de un mensaje:
- Desplegamos el menú Más acciones.
- Seleccionamos Filtrar mensajes como éste.
- Introducimos los criterios de filtrado en los campos correspondientes.
Para editar o eliminar filtros existentes:
- Hacemos clic en Configuración, en la parte superior derecha de cualquier página de Gmail.
- Hacemos clic en Filtros.
- Localizamos el filtro que queremos modificar y Hacemos clic en el enlace editar. Hacemos clic en suprimir para eliminarlo.
- Si estamos editando el filtro, especificamos los criterios actualizados para el filtro en los campos correspondientes y hacemos clic en Paso siguiente.
- Actualizamos las acciones que deseemos y seleccionamos Actualizar filtro.
Podemos crear un sinfín de filtros, pero sólo 20 de ellos pueden reenviarse a otras direcciones.
Organizar mediante etiquetas
Como ya hemos visto Gmail no utiliza carpetas, en su lugar, para ayudarnos a ordenar nuestros mensajes de forma más eficaz, utiliza etiquetas. Las razones por las que Gmail cree que es mejor utilizar etiquetas que carpetas son las siguientes:
|
Etiquetas
|
Carpetas
|
|
Una conversación puede tener más de una etiqueta.
|
Cada mensaje sólo puede estar una carpeta.
|
|
Una conversación puede encontrarse en varias ubicaciones (Recibidos, Todos, Enviados, etc.) a la vez, por lo que te resultará más fácil buscarla.
|
Es preciso recordar dónde se ha archivado un mensaje para poder recuperarlo más adelante.
|
|
Puedes buscar las conversaciones por etiqueta.
|
No siempre es posible realizar búsquedas específicas de cada carpeta.
|
Usar etiquetas
Las etiquetas funcionan igual que las carpetas con la ventaja adicional de que se puede añadir más de una etiqueta a una conversación. Una vez que hayamos creado una etiqueta, podremos ver todos los mensajes que la poseen realizando búsquedas o haciendo clic en el nombre de la etiqueta, en el lateral izquierdo de cualquier página de Gmail.
Para crear y aplicar una etiqueta:
Podemos crear y aplicar etiquetas a partir de tres menús diferentes:
Menú etiquetas
En la columna izquierda tenemos el menú de las etiquetas, en este caso hemos creado algunas etiquetas y en la opción
Más, podremos crear las etiquetas que queramos.
Para aplicar etiquetas desde este menú podemos hacer los siguiente:
- Pinchar sobre una de ellas y arrastrarla hasta un mensaje en la bandeja de entrada o hasta un mensaje abierto, simplemente arrastrándola hasta cualquier espacio dentro del mensaje abierto.
- También podemos arrastrar un mensaje desde la bandeja de recibidos hasta una etiqueta de este menú, quedando archivada en la bandeja de esta etiqueta. Se pincha a la izquierda de la casilla de verificación del mensaje y se arrastra hasta la etiqueta.
Menú superior > etiquetas

- Seleccionamos los mensajes que deseamos etiquetar marcando las casillas que aparecen junto al nombre del remitente.
- Desplegamos el menú Etiquetas y seleccionamos Crear nueva y escribimos el nombre de la etiqueta nueva en el cuadro de texto y, a continuación, hacemos clic en Aceptar.
Los mensajes seleccionados se clasificarán dentro de la nueva etiqueta automáticamente.
Si tenemos etiquetas creadas, simplemente seleccionamos los mensajes o abrimos uno y desde este menú le añadimos las etiquetas que queramos.
Menú Configuración > etiquetas
Desde este menú también podemos crear etiquetas nuevas y administrar las que tengamos, pero desde aquí no podemos añadir etiquetas a los mensajes. La información del administrador de etiquetas se verá en Configuración > etiquetas.
Organizar etiquetas con colores
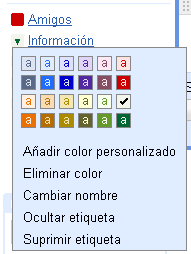 Una forma fácil de visualizar las etiquetas es dándole colores, nos permitirá discriminarlas a primera vista si tenemos muchos mensajes etiquetados en la bandeja de recibidos.
Una forma fácil de visualizar las etiquetas es dándole colores, nos permitirá discriminarlas a primera vista si tenemos muchos mensajes etiquetados en la bandeja de recibidos.
En el menú etiquetas de la izquierda, simplemente pinchamos sobre la flechita de una etiqueta creada y se despliega un menú con varios colores de letra y fondo.
En la bandeja de entrada se verá de la siguiente manera:

Buscar
Podemos usar la búsqueda de Gmail de la misma manera que utilizamos la búsqueda de Google, introduciendo una o varias palabras que aparezcan en cualquier lugar dentro del mensaje que deseemos localizar. Si buscamos mensajes que contienen la palabra casa, tan sólo debemos escribir casa en el campo de búsqueda y pulsar Buscar mensaje. Los resultados se mostrarán con los términos de búsqueda resaltados en amarillo.
Gmail no reconoce caracteres de búsqueda especiales como los corchetes, paréntesis, símbolos de moneda, el símbolo de unión, almohadillas y asteriscos. No reconoce tampoco coincidencias parciales o similares, por lo que una búsqueda de viaje encontrará viaje, pero no viajes, viajero o vijar.
Si tenemos problemas para encontrar el resultado que deseamos, podemos afilar nuestra consulta haciendo clic en Mostrar opciones de búsqueda junto a la casilla de búsqueda y aparecerá la siguiente ventana:
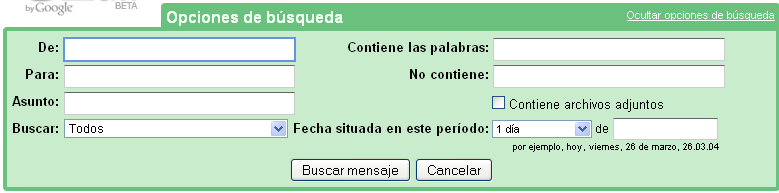
Aquí podemos introducir los criterios en los campos apropiados y busca el mensaje. También podemos utilizar los operadores de búsqueda avanzada en el cuadro de búsqueda habitual de Gmail. Estos no son más que palabras o símbolos que, utilizados en las consultas, realizan acciones especiales en el sistema de búsqueda de Gmail. Permiten encontrar lo que el usuario busca de una manera rápida y precisa. Asimismo, sirven para configurar filtros, lo que permite organizar nuestra bandeja de entrada automáticamente. A continuación, veremos algunos de los operadores más útiles:
| Operador
|
Definición
|
Ejemplos
|
| from:
|
Se emplea para especificar el remitente.
|
Ejemplo: from:ana
Hace referencia a todos los mensajes que provienen de Ana.
|
| to:
|
Se emplea para especificar el destinatario.
|
Ejemplo: to:david
Hace referencia a todos los mensajes que tú u otro usuario habéis enviado a David.
|
| subject:
|
Permite buscar palabras en la línea de asunto.
|
Ejemplo: subject:cena
Hace referencia a los mensajes que contienen el término "cena" en el asunto.
|
| OR
|
Permite buscar mensajes que coinciden con el término A o B.*
*El parámetro OR debe escribirse en mayúsculas.
|
Ejemplo: from:ana OR from:david
Hace referencia a los mensajes que provienen de Ana o David.
|
-
(guión)
|
Se emplea para excluir mensajes de la búsqueda.
|
Ejemplo: cena -película
Hace referencia a los mensajes que contienen la palabra "cena", pero no la palabra "película".
|
| label:
|
Permite buscar mensajes por etiqueta.*
*No existen operadores para buscar mensajes sin etiqueta.
|
Ejemplo: from:ana label:amigos
Hace referencia a los mensajes que provienen de Ana y que poseen la etiqueta "amigos".
Ejemplo: from:david label:mi-familia
Hace referencia a los mensajes que provienen de David y que tienen la etiqueta "Mi familia".
|
has:attachent
|
Permite buscar mensajes que contienen archivos adjuntos.
|
Ejemplo: from:david has:attachent
Hace referencia a los mensajes que provienen de David y que contienen un archivo adjunto.
|
| filename:
|
Permite buscar un archivo adjunto por nombre o tipo.
|
Ejemplo: filename:deberesdefísica.txt
Hace referencia a los mensajes que contienen un archivo adjunto cuyo nombre es "deberesdefísica.txt".
Ejemplo: label:trabajo filename:pdf
Hace referencia a los mensajes que presentan la etiqueta "trabajo" y que además contienen un archivo adjunto en formato PDF.
|
|
" "
(comillas)
|
Se emplean para buscar una frase exacta.*
*No se distingue entre mayúsculas y minúsculas.
|
Ejemplo: "Voy a Tener Suerte"
Hace referencia a los mensajes que contienen la frase "voy a tener suerte" o "Voy a tener suerte".
Ejemplo: subject:"cena y una película"
Hace referencia a los mensajes que contienen la frase "cena y una película" en la línea de asunto.
|
(-)
|
Se emplea para agrupar palabras.
Se utiliza para especificar términos que no deben excluirse.
|
Ejemplo: from:ana(cena OR película)
Hace referencia a los mensajes que provienen de Ana y que contienen la palabra "cena" o "película".
Ejemplo: subject: (cena película)
Hace referencia a los mensajes en los que la línea de asunto contiene las palabras "cena" y "película".
|
| in:anywhere<0}
|
Permite buscar mensajes que se encuentren en cualquier ubicación de su cuenta.*
*Los mensajes que se encuentran en Spam y Papelera se excluyen de las búsquedas de forma predeterminada.
|
Ejemplo: in:anywhere<0} subject:película
Hace referencia a los mensajes ubicados en Todos, Spam y Papelera que contienen la palabra "película".
|
in:inbox
in:trash
in:spam
|
Permite buscar mensajes en las carpetas Recibidos, Papelera o Spam.
|
Ejemplo: in:trash<0} from:ana
Hace referencia a los mensajes que provienen de Ana y que se encuentra en la Papelera.
|
is:starred<0}
is:unread
is:read
|
Permiten buscar mensajes destacados, leídos y no leídos.
|
Ejemplo: is:read is:starred from:David
Hace referencia a los mensajes que provienen de David que se han leído y se han marcado con una estrella.
|
cc:
bcc:
|
Se emplean para especificar destinatarios en los campos Cc o CCO: *.
*Las búsquedas basadas en CCO: no permiten recuperar mensajes si figuras en dicho campo.
|
Ejemplo: cc:David
Hace referencia a los mensajes enviados que incluyen a David en el campo Cc.
|
after:
before:
|
Permite buscar mensajes enviados dentro de un período de tiempo concreto.*
*El formato de fecha debe ser aaaa/mm/dd.
|
Ejemplo: after:2004/04/16 before:2004/04/18
Hace referencia a los mensajes enviados después del 16 de abril de 2004, pero antes del 18 de abril de 2004.*
*Exactamente: los mensajes enviados el 17 de abril de 2004.
|
| is:chat
|
Permite buscar mensajes del chat.
|
Ejemplo: ischat:mono
Hace referencia a los mensajes del chat que incluyan la palabra "mono".
|
Búsquedas en Spam y Papelera
Gmail no busca el mensaje en las secciones Spam o Papelera a menos que se lo indiquemos. A continuación se describe cómo podemos incluir en los resultados de la búsqueda los mensajes de spam y los que se encuentran en la papelera:
- Hacemos clic en Opciones de búsqueda en la parte superior de cualquier página de Gmail.
- Seleccionamos Todos, Spam y Papelera del menú desplegable Buscar:.
- Introducimos los demás criterios de nuestra búsqueda en los campos pertinentes.
- Hacemos clic en Buscar mensaje.
Contactos
Los contactos son aquellas personas que nos envían o a las que enviamos correos. En esta sección veremos:
Acerca del Administrador de contactos
El Administrador de contactos nos permite crear contactos y administrarlos, facilita la búsqueda de personas con las que deseemos contactar de forma parecida a como lo hace una libreta de direcciones online. Todos los contactos de correo electrónico se almacenan aquí. Sólo tenemos que hacer clic en Contactos a la izquierda de cualquier página de Gmail para acceder y editar la información de los contactos.
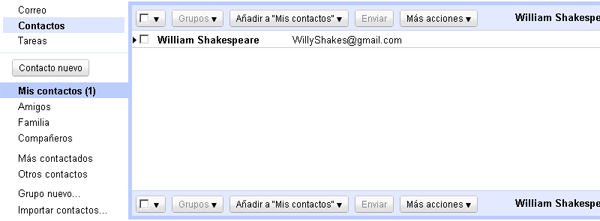
Crear contactos
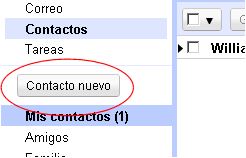
Para crear un contacto:
- Hacemos clic en Contactos, en el lateral izquierdo de cualquier página.
- Hacemos clic en el botón Contacto nuevo a la izquierda del Administrador de contactos.
- Escribimos los datos del contacto en los campos correspondientes.
- Hacemos clic en Guardar para añadir los contactos.
Podemos introducir información adicional del contacto haciendo clic en
añadir, debajo de los campos anteriores. Introducimos los datos en los campos correspondientes y hacemos clic en
Guardar.
Las direcciones de correo electrónico se añaden automáticamente a nuestra lista de contactos cada vez que utilizamos las funciones
Responder,
Responder a todos o
Reenviar para enviar mensajes a direcciones que no se encuentran en nuestra lista de contactos. Además, cada vez que
eliminamos una marca en un mensaje clasificado como
spam, nuestra lista de contactos se actualiza automáticamente para que los próximos mensajes de dicho remitente lleguen a
Recibidos.
Editar contactos
Para
editar un contacto debemos abrir nuestra lista de contactos haciendo clic en
Contactos en el lateral izquierdo de cualquier página y pinchamos sobre el contacto que queramos editar. Aparecerán los diferentes campos con sus datos y, simplemente, cambiamos o añadimos datos.
Para
suprimir un contacto lo seleccionamos en su respectiva casilla y pinchamos sobre
Más acciones, donde aparecerá como primera opción
eliminar contacto.
Buscar contactos
Para buscar un contacto:
- Haz clic en Contactos en el lateral izquierdo de cualquier página de Gmail.
- Escribe el nombre o la dirección que deseas buscar en el cuadro de búsqueda de contactos. Como se puede ver puedes buscar el contacto en tu administrador de contactos o bien en la web
A continuación, veremos alguna información adicional que nos servirá a la hora de buscar contactos:
- Podemos utilizar prefijos.
- Podemos buscar por el nombre o apellidos de una persona.
- Podemos buscar por dominio o nombre de usuario. Por ejemplo, si buscamos "gmail.com", obtendremos todos los contactos que posean una cuenta de Gmail.
Crear grupos de contactos
Para crear un grupo de contactos:
- Hacemos clic en Contactos, en el lateral izquierdo de cualquier página.
- Hacemos clic en el botón Nuevo grupo situado en la esquina superior izquierda del Administrador de contactos.
- Escribimos el nombre del grupo.
- Hacemos clic en Aceptar.
Para añadir un contacto a un grupo:
- Hacemos clic en Contactos, en el lateral izquierdo de cualquier página.
- Seleccionamos el contacto en la lista de contactos.
- Abrimos el menú desplegable Grupos.
- En Añadir a..., seleccionamos el grupo al que deseamos añadir el contacto o seleccionamos Nuevo grupo para crear un nuevo grupo.
o
- Seleccionamos el grupo al que deseamos añadir el contacto.
- Introducimos el nombre o la dirección electrónica del contacto en el cuadro Añadir al grupo situado en la parte inferior de la lista de contactos.
Para editar el nombre de un grupo de contactos:
- Hacemos clic en Contactos, en el lateral izquierdo de cualquier página.
- Seleccionamos el grupo que deseamos editar.
- Hacemos clic en la opción Cambiar nombre de grupo situada en Más acciones.
Para eliminar un contacto de un grupo:
- Hacemos clic en Contactos, en el lateral izquierdo de cualquier página.
- Seleccionamos el contacto en la lista de contactos.
- Abrimos el menú desplegable Grupos.
- Quitamos la "mosca" del grupo del que queramos eliminarlo.
Para suprimir un grupo de contactos:
- Hacemos clic en Contactos, en el lateral izquierdo de cualquier página.
- Seleccionamos el grupo de contactos en la lista de grupos.
- Hacemos clic en la opción Eliminar grupo situada en Más acciones
Se eliminará el grupo, aunque los contactos permanecerán en la lista Todos los contactos.
Envío a un grupo de contactos
El envío de mensajes a grupos de contactos es fácil. Hay dos formas de enviar un mensaje a ungrupo de contactos que creado:
Desde el Administrador de contactos:
- Hacemos clic en Contactos.
- Seleccionamos el grupo al que deseamos enviar el mensaje.
- Hacemos clic en la opción Todos situada en la parte inferior de la lista de contactos o seleccionamos los individuos a los que deseamos enviar el mensaje.
- Hacemos clic en la opción Enviar.
En la ventana "Redactar":
- Hacemos clic en Redactar.
- En el campo Para:, escribimos las primeras letras del nombre del grupo de contactos al que deseamos enviar el mensaje.
- Seleccionamos el grupo de contactos en la lista de direcciones que sugiere la función de autocompletado.
- Redactamos y enviamos el mensaje.
Importar contactos
La cuenta de Gmail permite importar libretas de direcciones de Outlook, Hotmail, Yahoo! y orkut, así como de otros servicios. Importar contactos no es difícil, aunque conlleva realizar una serie de pasos.
En primer lugar, debemos aplicar el formato de archivo CSV a los contactos (a menudo, las libretas de direcciones exportadas de otros proveedores de correo ya se encuentran en formato CSV) o crearlo. En cuanto dispongamos de un archivo CSV con toda la información sobre nuestros contactos, podremos importar el archivo y transferir dichos contactos a Gmail.
Para importar contactos a Gmail:
- Hacemos clic en Contactos, situado en el lateral izquierdo de cualquier página de Gmail.
- Hacemos clic en la opción Importar situada en la esquina inferior izquierda.
- Hacemos clic en Examinar y buscamos el archivo CSV que deseamos subir.
- Lo seleccionamos y hacemos clic en Importar.
Una vez subido con éxito el documento, Gmail mostrará el número de contactos importados. Sólo puedes importar un máximo de 3.000 contactos a la vez, si disponemos de más contactos, debemos crear varios archivos CSV para subirlos.
Exportar contactos
Gmail permite exportar rápidamente nuestra lista de contactos a un archivo CSV.
Para exportar contactos de Gmail:
- Hacemos clic en Contactos en el lateral izquierdo de cualquier página de Gmail.
- Hacemos clic en la opción Exportar situada en la esquina inferior izquierda de la lista de contactos.
- Seleccionamos si deseamos exportar todos los contactos o sólo un grupo.
- Seleccionamos el formato en el que deseamos exportar los datos.
- Hacemos clic en Exportar.
- Seleccionamos Guardar en disco y, a continuación, hacemos clic en Aceptar.
- Elegimos la ubicación en la que deseemos guardar nuestro archivo y hacemos clic en Aceptar.
Podemos editar fácilmente el archivo CSV de Gmail para que se adapte a los requisitos del programa al que queremos importar nuestros contactos.
Configuración
Las opciones de configuración que a continuación se exponen pueden cambiar en cualquier momento debido a las continuas mejoras que Google aporta a sus servicio, sumando novedades y/o suprimiendo otras, por lo que las imágenes que en estos apartados aparecen pueden no coincidir exactamente con el momento de la actividad. Como siempre, intentamos tener actualizados estos recursos y si, en todo caso, no fuera así para esta actividad, no dudes en comentarlo al tutor para actualizarlos con la máxima prontitud.Desde el panel de configuración podemos acceder a múltiples opciones de configuración de nuestra cuenta; para acceder a este panel hacemos clic en
Configuración en la parte superior derecha:
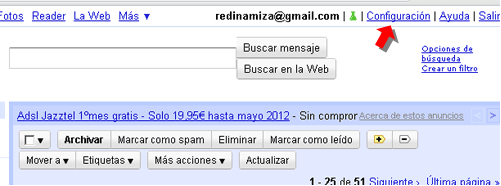
Aparecerá un panel con múltiples pestañas, en esta sección veremos lo que podemos hacer con cada una de ellas en los apartados:
General
Desde el panel general podemos acceder a los opciones generales de nuestra cuenta:
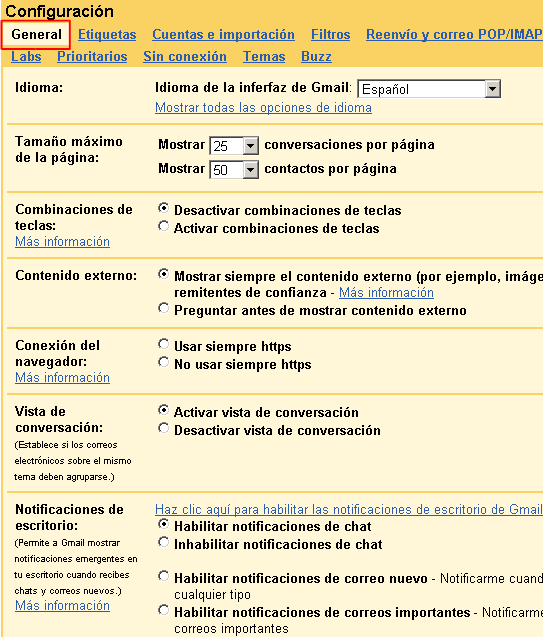
Como se puede observar, este panel es muy intuitivo y al lado de cada opción aparece una breve explicación cuando es preciso. Caben destacar algunas opciones que además diferencian Gmail de otros gestores de correos:
- Vista de conversación: Si activamos esta opción, un correo que tenga muchas conversaciones (respuestas o reenvíos) se agrupará en una sola conversación; entre paréntesis el número de conversaciones que tiene:
- Crear contactos para el autocompletado: Teniendo activada esta opción y queremos enviar un correo a varias personas, gmail va proponiendo contactos y pinchamos sobre ellos si nos interesa añadirlos:
- Firma: Una firma es un fragmento de texto personalizado que se inserta automáticamente al final de un mensaje, puede ser información de contacto, una cita, una despedida formal,... Aunque esta opción la tienen otros gestores de correo, una de las características de Gmail es que permite tener tantas firmas como cuentas de correo vinculadas a Gmail. Así, si tenemos más de una cuenta podremos elegir una firma por cada una.
- Respuesta automática: Si activamos esta opción Gmail generará una respuesta automática a cada correo entrante con el texto que queramos y entre las fechas que indiquemos.
Si tenemos alguna duda podemos hacer clic en los enlaces de
Más información y se nos proporcionará información más detallada.
Etiquetas
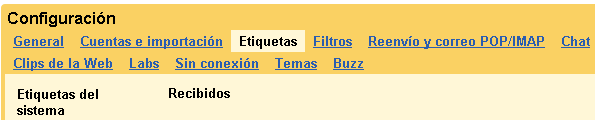
Las etiquetas es otra de las funciones que diferencia el Gmail de otros gestores de correo. Hacen la función de carpetas pero con la diferencia que un mismo correo puede pertenecer a varias etiquetas, como por ejemplo:
Trabajos,
Urgentes y
Informes.
Desde esta pestaña odemos administrar nuestras etiquetas: crear etiquetas nuevas, ocultarlas o eliminarlas.
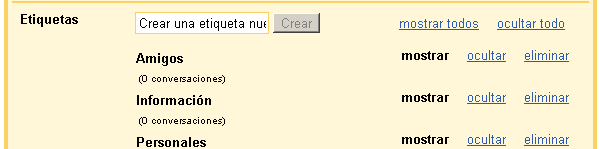
Para
cambiar nombre a una etiqueta: hacemos clic sobre el nombre y lo cambiamos. Todos los mensajes que estaban clasificados dentro de la etiqueta antigua, se clasificarán ahora en la nueva.
Las etiquetas se pueden ocultar y desaparecen del menú izquierdo de la página principal pero no de las conversaciones.
Una de las novedades en las etiquetas es que podemos crear una etiqueta dentro de otra, a modo de subcarpeta; son etiquetas anidadadas y esta función se activa en Labs y se crean y administran desde esta pestaña etiquetas.
También podemos eliminar etiquetas. Debemos tener en cuenta que eliminar una etiqueta no implica la supresión de los mensajes que anteriormente se habían clasificado en ésta. Después de relacionar una etiqueta con un mensaje o conversación, podemos eliminarlo de Recibidos archivándolo. A continuación, podemos visualizar los mensajes archivados si hacemos clic en Todos o en el nombre de la etiqueta, en el lateral izquierdo de cualquier página de Gmail.
Nuestra página principal del Gmail se verá así con varias etiquetas:
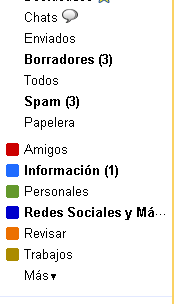
Cuentas e importación
En la pestaña
Cuentas e importación podemos administrar las cuentas que poseamos en Gmail.
Desde aquí podemos editar la información de nuestra cuenta para modificarla si es necesario, añadir otras direcciones de correo electrónico y enviar correos desde Gmail con estas cuentas, añadir otra cuenta y permitir a la misma que envíe correos desde la nuestra, añadir espacio de almacenamiento adicional, recibir mensajes de otras cuenta de las que seamos propietarios, configurar nuestra cuenta de Google e incluso podemos utilizar Gmail con nuestro propio dominio. Para información más específica, hacemos clic en Más información.
Filtros
Los filtros de Gmail nos permiten administrar el flujo de mensajes entrantes. Con ellos, podemos etiquetar, archivar, eliminar, destacar o reenviar mensajes automáticamente, en función de cualquier combinación de palabras clave, remitentes, destinatarios, y mucho más. Desde esta pestaña podemos administrar los filtros que hayamos creado o crear nuevos.
Para crear un filtro:
1. Hacemos clic en Crear un filtro nuevo.
2. Se abrirá el primer paso para crear un filtro, donde introducimos las condiciones que queremos que se cumplan para aplicar nuestro filtro, en este caso que filtre los mensajes recibidos de mescalosa@gmail.com que contenga la palabra importante:
Para esto en la ventana de la imagen de arriba rellenamos los campos de y Contiene las palabras, con los datos apropiados y hacemos clic en Paso siguiente.
3. Aparecerá el segundo paso de la acción o acciones a ejecutar por nuestro filtro. Queremos que los mensajes de mescalosa@gmail.com que contenga la palabra importante se marquen como destacados (estrella amarilla) y se etiqueten en Información:
Hacemos clic en
Crear un filtro. Si queremos que se aplique el filtro a los mensajes que ya tenemos (y no sólo a los nuevos que nos lleguen a partir de ahora), debemos seleccionar la casilla
Aplicar también filtro a las X conversaciones siguientes, donde X es el número de conversaciones que ya tenemos que cumplen con las condiciones especificadas para este filtro.
Una vez creado el filtro podemos editar y eliminarlo desde esta pestaña:
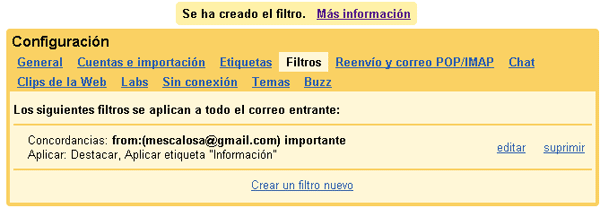
Reenvío y correo POP/IMAP
La prioridad del equipo de Gmail es garantizar que el usuario tenga acceso a sus mensajes en todo momento. Es por ello que nos ofrecen estas dos funcionalidades, el acceso POP y el reenvío automático. Ambas son gratuitas.
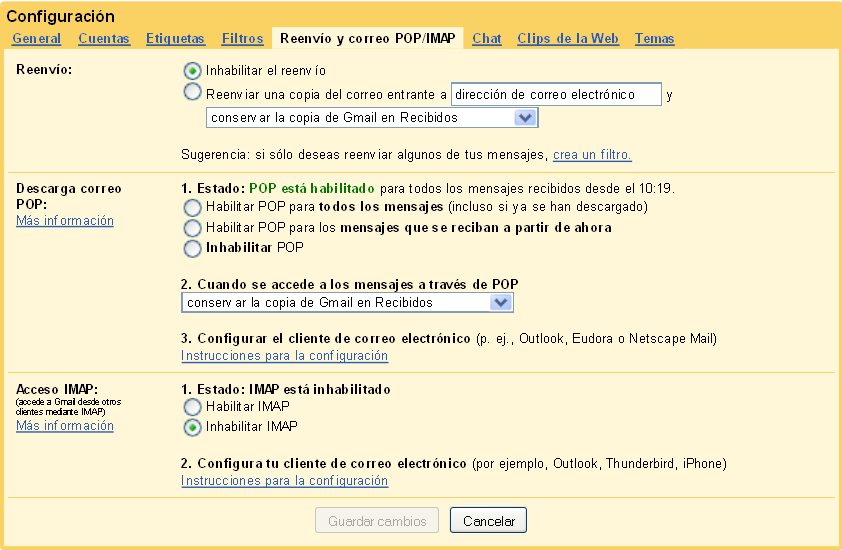
POP, o Post Office Protocol (Protocolo de oficina postal), permite descargar mensajes de los servidores de Gmail al equipo para que podamos acceder a nuestro correo mediante un programa, como Microsoft Outlook Express o Netscape Mail, incluso cuando no estemos conectados a Internet. Para información más detallada sobre POP o IMAP, hacemos clic sobre Más información en la sección que deseemos consultar.
Mediante el reenvío automático podremos redireccionar algunos o todos los mensajes a otra cuenta de correo electrónico de forma automática. Esta funcionalidad difiere del acceso POP en tanto que el usuario debe acceder a otra cuenta de correo electrónico para tener acceso a los mensajes de Gmail que ha redireccionado.
Para reenviar de forma automática correo entrante a otra dirección:
- Hacemos clic en Configuración en la parte superior de cualquier página de Gmail.
- Hacemos clic en la opción Reenvío y correo POP/IMAP situada en la parte superior del cuadro Configuración.
- Escribimos la dirección de correo electrónico a la que deseamos reenviar nuestros mensajes en la sección Reenvío.
- En el menú desplegable, seleccionamos la acción que deseamos que realicen nuestros mensajes. Podemos elegir conservar una copia del mensaje de Gmail en Recibidos, o bien enviarla automáticamente a Todos o a Papelera.
- Hacemos clic en Guardar cambios.
Chat
Desde esta pestaña podemos administrar las opciones del chat:
Como se puede observar este panel es muy intuitivo, y al lado de cada opción aparece una explicación, cuando es preciso. Si tenemos alguna duda podemos hacer clic en los enlaces de Más información y se nos proporcionará información más detallada.
Clips de la Web
Los Clips de la web muestran titulares de noticias, entradas de blogs, cualquier feed RSS y Atom, enlaces patrocinados relevantes y mucho más, se encuentra justo encima de Recibidos. Cada clip muestra el origen de procedencia, cuándo se publicó y un enlace para acceder a la noticia completa o a la página que contiene el clip. Desde Recibidos podemos desplazarnos por los clips que ya hemos visualizado haciendo clic en la flecha que apunta hacia la izquierda (<) o ver clips nuevos seleccionando la flecha que apunta hacia la derecha (>).
Muchos sitios web utilizan feeds RSS (Really Simple Syndication) y Atom para enviar titulares actualizados a sus usuarios a través de servicios similares a Clips de la web que ofrece Gmail. Todo tipo de sitios web y editores pueden producir feeds; los periódicos a menudo publican feeds de los titulares diarios o noticias de última hora, las revistas publican feeds sobre noticias destacadas y otros sitios los utilizan para avisar a sus clientes sobre el lanzamiento de productos nuevos, próximos eventos u otra información importante. Clips de la web ofrece una lista de feeds de sitios conocidos (como el New York Times, la CNN, etc.).
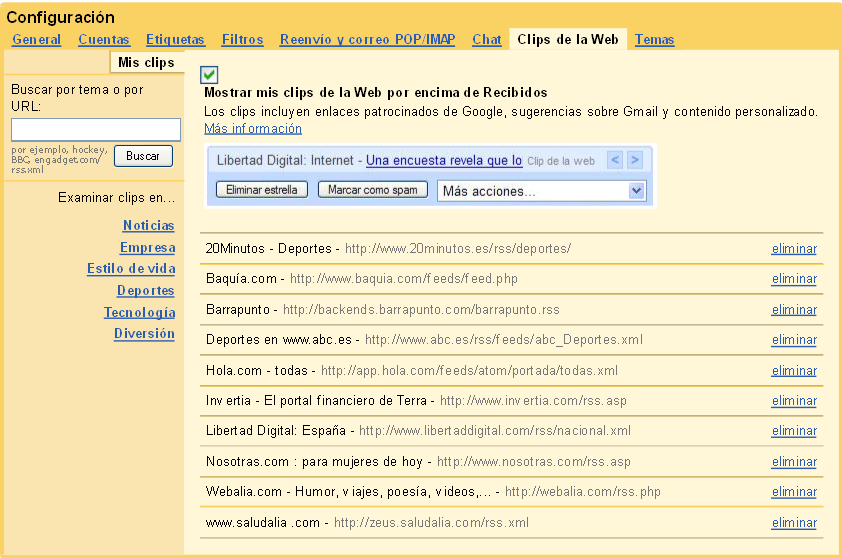
Para personalizar Clips de la Web en nuestra cuenta:
- clic en Configuración, en la parte superior de cualquier página de Gmail, y abrimos la pestaña Clips de la web.
- Examinamos los clips más conocidos seleccionando el enlace de un tema en el lateral izquierdo. Buscamos feeds escribiendo temas de nuestro interés, del mismo modo que utilizamos la búsqueda de Google, o bien especificamos la URL de feeds concretos.
- Hacemos clic en Añadir junto a los clips que deseamos visualizar en nuestra cuenta de Gmail.
Para eliminar un clip:
- Hacemos clic en eliminar junto al clip que deseamos quitar.
Para desactivar los clips completamente:
- Desmarcamos la casilla Mostrar mis clips de la Web encima de Recibidos.
Los clips de tus feeds RSS y Atom favoritos se muestran de forma aleatoria, y no están orientados en función del contenido de nuestro correo.
Labs (Laboratorio)
El laboratorio de "experimentos disparatados" es un "centro de pruebas para funciones experimentales" en el que las funciones que hay pueden cambiar, interrumpirse, desaparecer, aparecer otras nuevas.
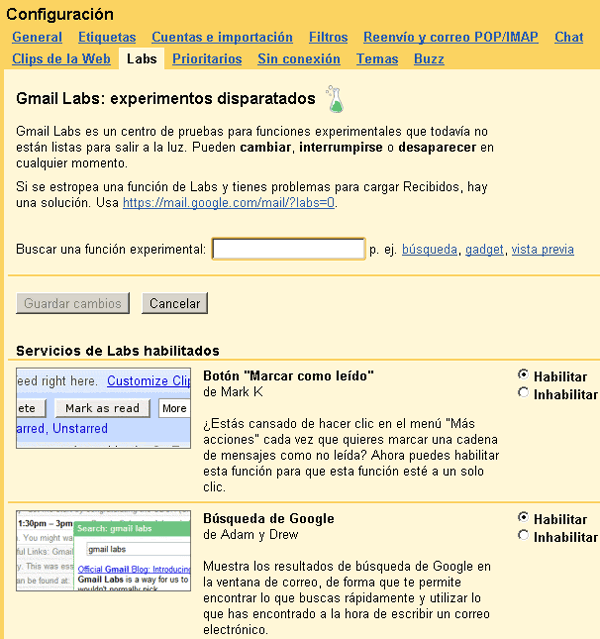
La aplicabilidad de estas funciones depende de cada persona y del uso que cada uno quiera añadirle a su correo; algunas funciones son muy prácticas y otras son, simplemente, formales o de entretenimiento.
Podemos recomendar algunas, por su utilidad:
 Etiquetas anidadas: Esta es una función útil si queremos jerarquizar o agrupar los correos por etiquetas de manera que estén todos dentros de una categoría. Por ejemplo, podemos organizar los correos que nos lleguen relacionados con el trabajo y separarlos a nuestro criterio.
Etiquetas anidadas: Esta es una función útil si queremos jerarquizar o agrupar los correos por etiquetas de manera que estén todos dentros de una categoría. Por ejemplo, podemos organizar los correos que nos lleguen relacionados con el trabajo y separarlos a nuestro criterio.
Para anidar una nueva etiqueta vamos a la pestaña
Etiquetas y pinchamos sobre
Crear etiqueta nueva, cuando se abre la ventana nos da opción de anidarla en otra etiqueta creada:
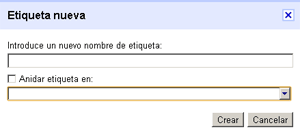
- Deshacer un envío: A veces nos podemos arrepentir de enviar un correo por distintas razones; nada más enviarlo, podemos pinchar en Deshacer durante unos segundos y el correo se edita sin haberlo enviado.
- Inserción de imágenes: Además de poder adjuntar un archivo de imagen, podemos insertar una imagen en el mismo cuerpo del mensaje:
Prioritarios
Gmail clasifica por importancia los correos que recibes en función de algunas variables como has tratado correos similares o si tú eres el único destinatario de un correo. Se puede seleccionar también cómo quieres que te clasifica los correos.
En la bandeja de entrada se verán señalados los correos con unas flechas o pequeñas etiquetas al lado de cada uno:
Temas
Los temas nos permiten personalizar el aspecto y ambiente de nuestra cuenta de Gmail.
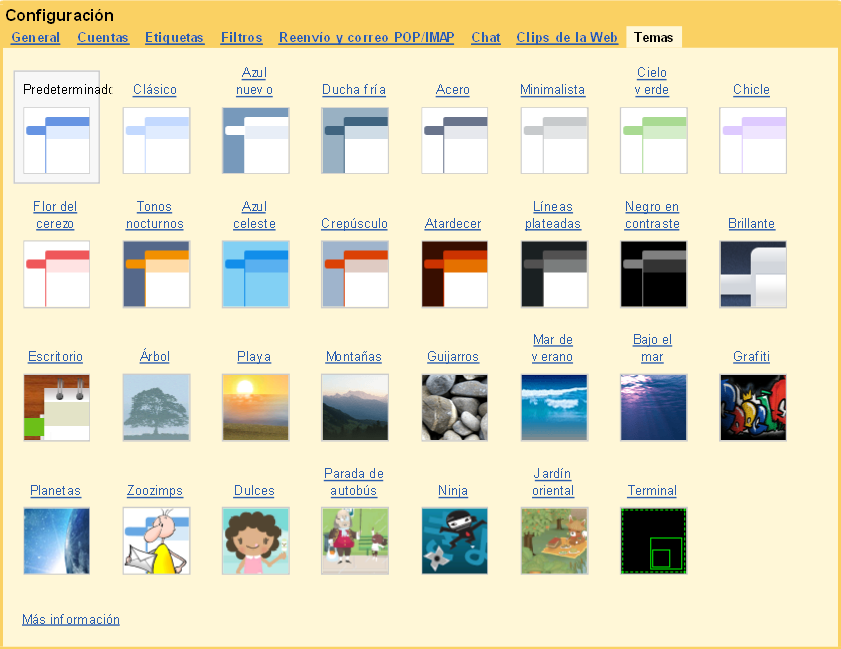
Para elegir un tema:
1. Vamos a Configuración.
2. Entramos en la pestaña Temas.
3. Hacemos clic en la miniatura del tema que deseemos.
En algunos casos, también podemos personalizar la cuenta en función de la ubicación. Algunos temas cambian a lo largo del día y Gmail utiliza la información de ubicación facilitada para sincronizar correctamente estos cambios en función de la hora local a la que sale o se pone sol, así como del tiempo atmosférico de nuestra zona. Si seleccionamos uno de estos temas, aparecerá un menú desplegable de país/región donde debemos seleccionar el país que deseemos e introducir una ciudad en el campo adecuado. Si no introducimos una ciudad o si escribimos un nombre de ciudad que no sea válido, Gmail establecerá nuestra ubicación en la capital del país seleccionado.
Buzz
Google Buzz es una herramienta dentro de Gmail que nos permite mantenernos informados de la actividad de los contactos que elijamos. Ahí podemos seleccionar los contactos a los que queremos seguir y las herramientas que queremos compartir para que otros nos sigan (Twitter, Flick, Youtube, etc.). Cada elemento que publiquemos en cada una de las herramientas, será publicado en nuestro Buzz y compartido con los contactos que nos siguen. Además, nos permite compartir directamente comentarios, enlaces o fotos con ellos. También podemos comentar las entradas que recibimos de nuestros contactos. Conviene poner un perfil público que nos identifique, con nuestros datos personales.
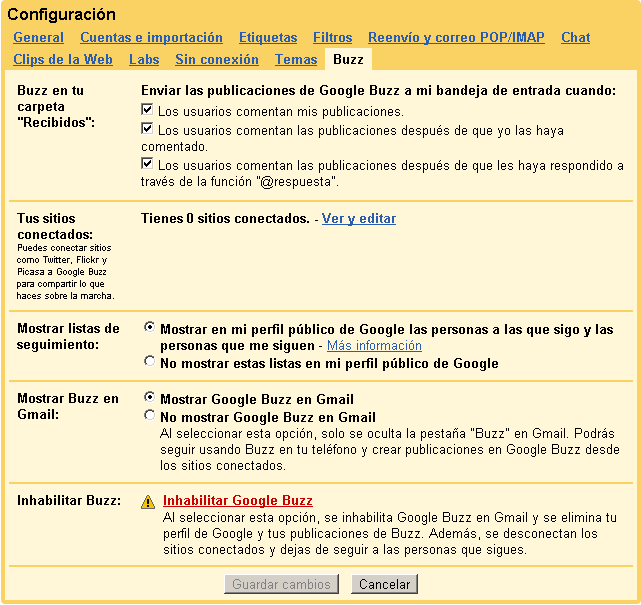
En la ventana principal de Gmail, en la columna izquierda, tenemos el enlace directo a la actividad de nuestros contactos en Buzz.
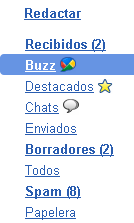
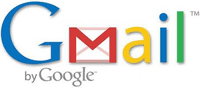 Es un servicio gratuito de correo web (webmail) de Google y destaca por:
Es un servicio gratuito de correo web (webmail) de Google y destaca por: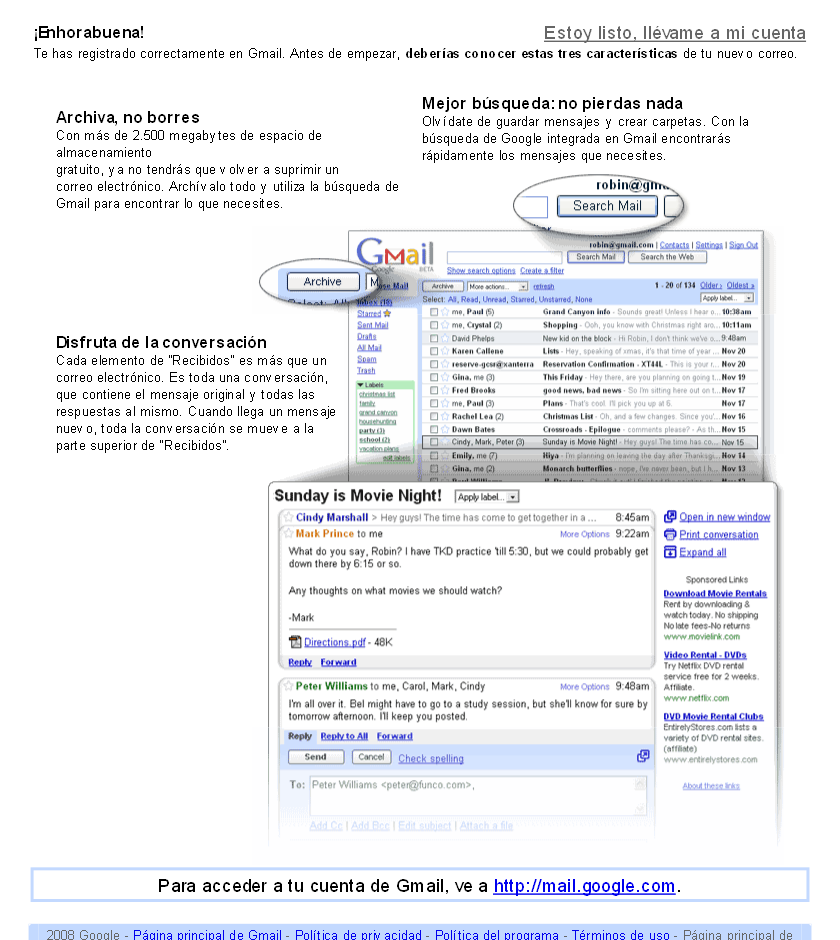
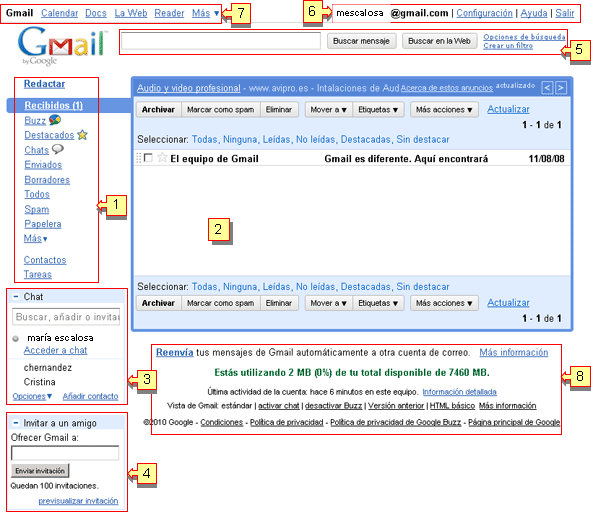
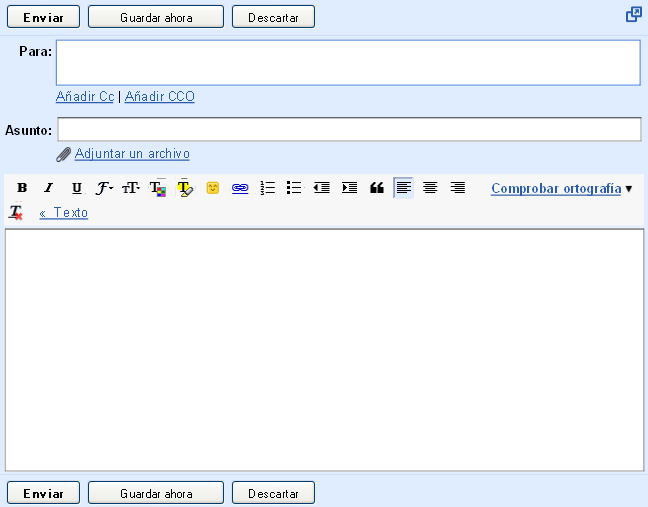
 Insertar un emoticono.
Insertar un emoticono.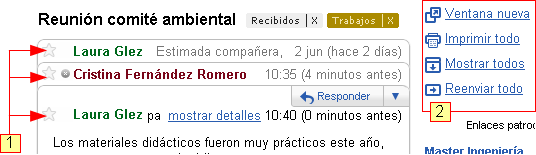
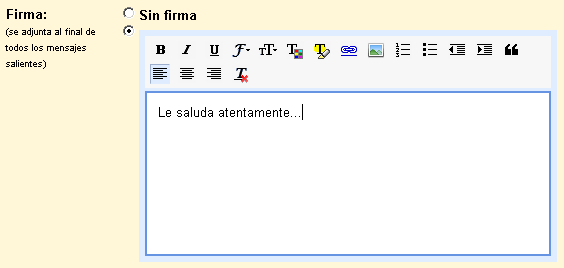
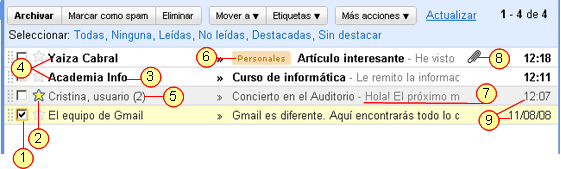


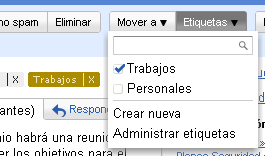

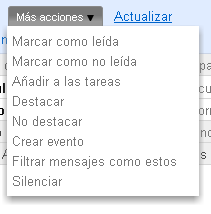
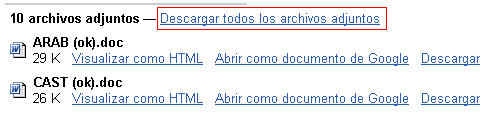
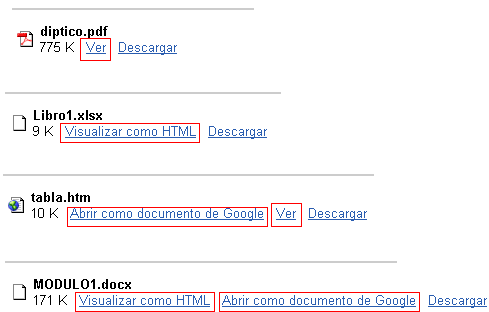


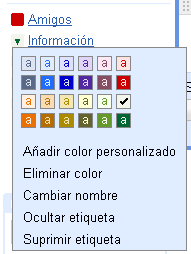 Una forma fácil de visualizar las etiquetas es dándole colores, nos permitirá discriminarlas a primera vista si tenemos muchos mensajes etiquetados en la bandeja de recibidos.
Una forma fácil de visualizar las etiquetas es dándole colores, nos permitirá discriminarlas a primera vista si tenemos muchos mensajes etiquetados en la bandeja de recibidos.
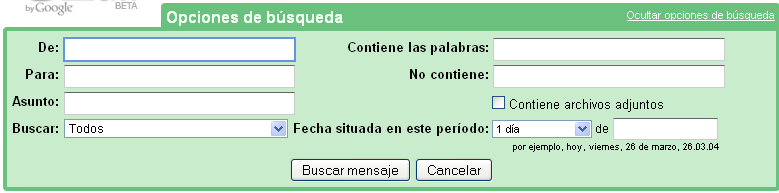
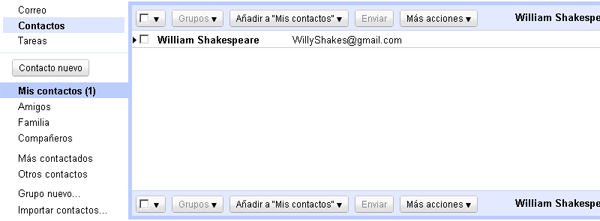
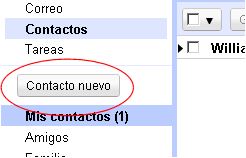 Para crear un contacto:
Para crear un contacto: